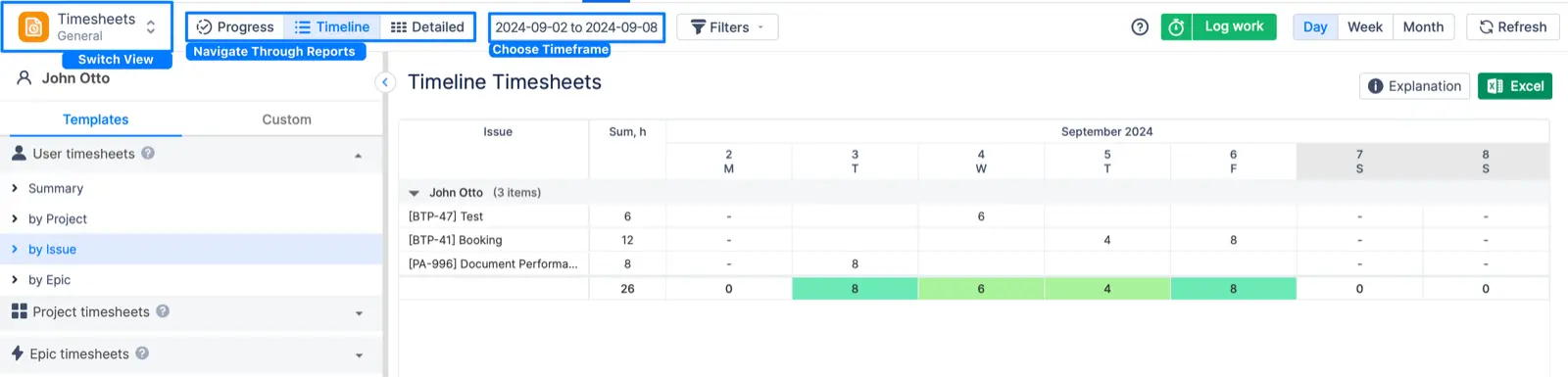Quick Start Guide For Employee
As an Employee, your main tasks within ActivityTimeline involve viewing your assignments, logging your work hours, and keeping your tasks updated. ActivityTimeline makes it easy for you to see what’s on your plate and manage your time effectively. This guide is here to help you understand where to begin and how to use the platform to stay organized and on top of your work. Don’t worry, it’s straightforward, and you’ll be up and running in no time. Let’s get started!
Step 1: Review Your Workspace
What to look for first: After logging into ActivityTimeline, the Workspace is where you’ll find an overview of all your tasks and upcoming deadlines.
Key actions:
Review today’s and this week’s tasks. Click on any issue to view its details, including deadlines, and priority, and change the status, estimate, or dates of the task.
Manage time off: Click on an empty cell or the ‘New Task’ button to schedule time off.
Check if you have any tasks with high urgency and focus on those first.
Use pie charts to view required vs. logged hours and bar charts for daily logged hours.
Track and manage logged work hours, including editing dates, times, and comments on work logs.
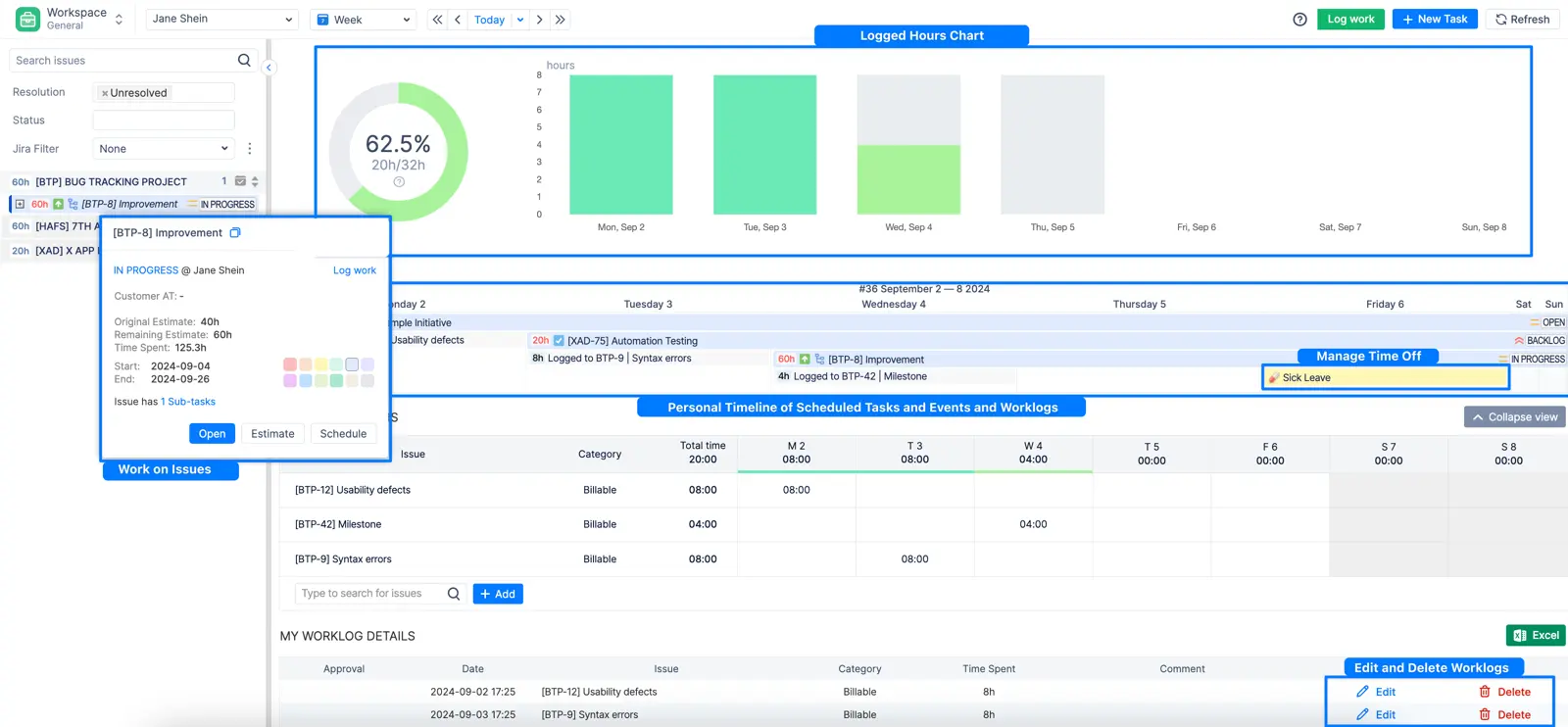
Step 2: Logging Time
What’s important here: Workspace Module offers a comprehensive view to log your time spent and track it accurately.
Key actions:
Log time from here in multiple different ways:
Click on the chart
Click on ‘Log Work' button
Click on the issue → ‘Log Work’
Use ‘My logged hours’ table
Click on the ‘Timer’ icon
Resize existing work logs
Step 3: Viewing Team Schedules
Why this matters: If you’re working in collaboration with others or need to align on deadlines, go to the Planner Module to view your teammates’ schedules (Note: This feature is not accessible to Limited Employees).
Key actions:
Check who is available for collaboration or to confirm when someone will be back if they’re out of office.
Coordinate task deadlines with team members if necessary.
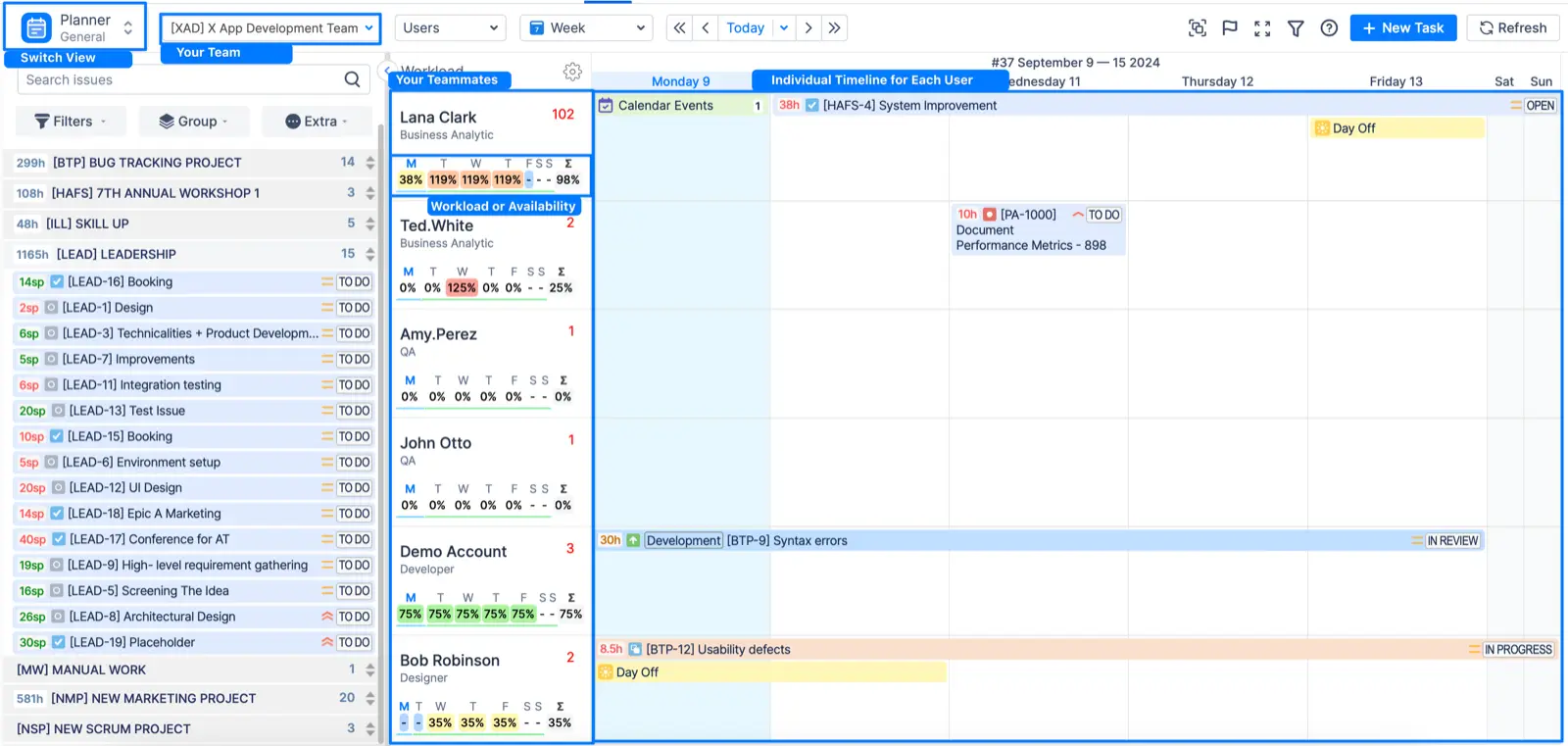
Step 4: Reviewing Your Progress
What to check: Finally, head to the Track Module to view your progress report.
Key actions:
Use the Progress, Timeline, and Detailed views along with pre-configured templates to see your individual timesheets from different perspectives.
Modify work logs by adjusting the hours logged or changing the worklog category if necessary by clicking on the cell in the report.