Integrating with Google Calendar - Export & Import
Configure Export of Events
Users can export their schedule from ActivityTimeline to Google Calendar.
To build one's timeline into Google Calendar, follow the steps:
Navigate to My Account in ActivityTimeline → Calendar Integration tab.
Click on the Renew Calendar Link to generate a unique iCal Datafeed URL.
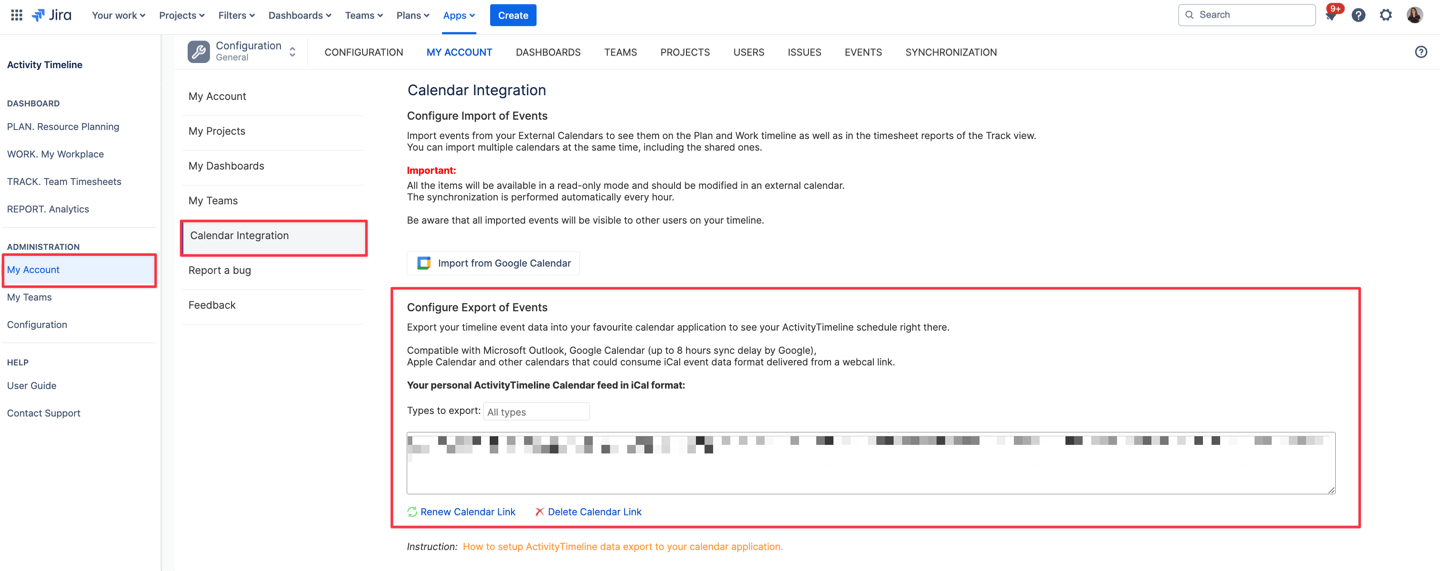
Open your Google Calendar: https://www.google.com/calendar/
Find a field Other calendars and press on the plus sign (+), select from URL in the pop-up menu
You will be redirected to Settings where you can add a previously copied link.
That’s it! Your Google calendar is ready for productive work.
Google does not provide any control over the Calendar refresh rate. Google automatically gets calendar updates approximately every 8 hours.
Configure Import of Events (Only CLOUD)
ActivityTimeline also supports the import of events from Google Calendar. Users can integrate their Google Calendar with ActivityTimeline to have their meeting and OOO automatically populated.
To setup integration please follow the steps:
Navigate to My Account in ActivityTimeline → Calendar Integration tab.
Click 'Import from Google Calendar':
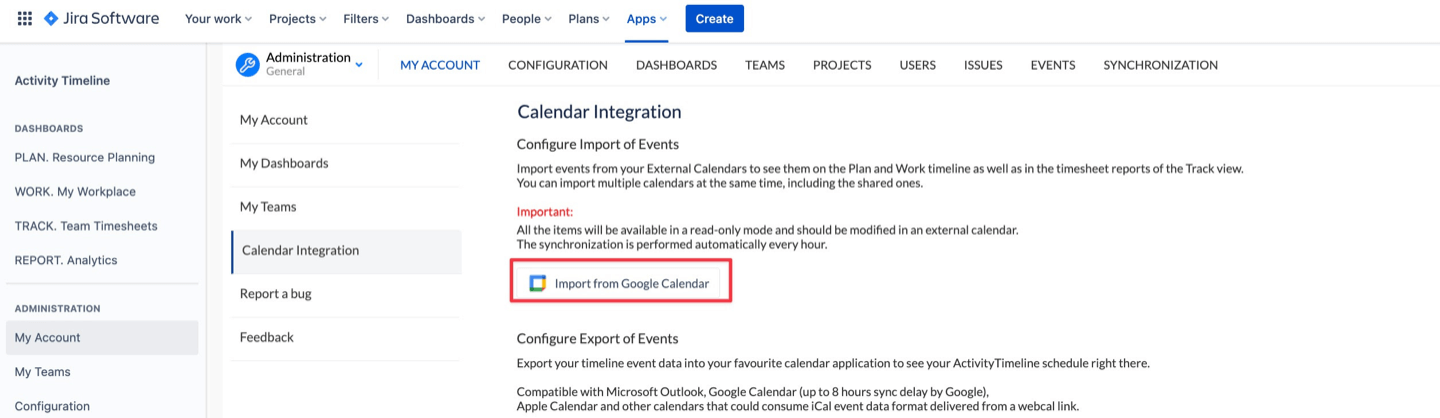
Approve integration by clicking 'Continue'
Choose what calendars to import and click ‘Update’:
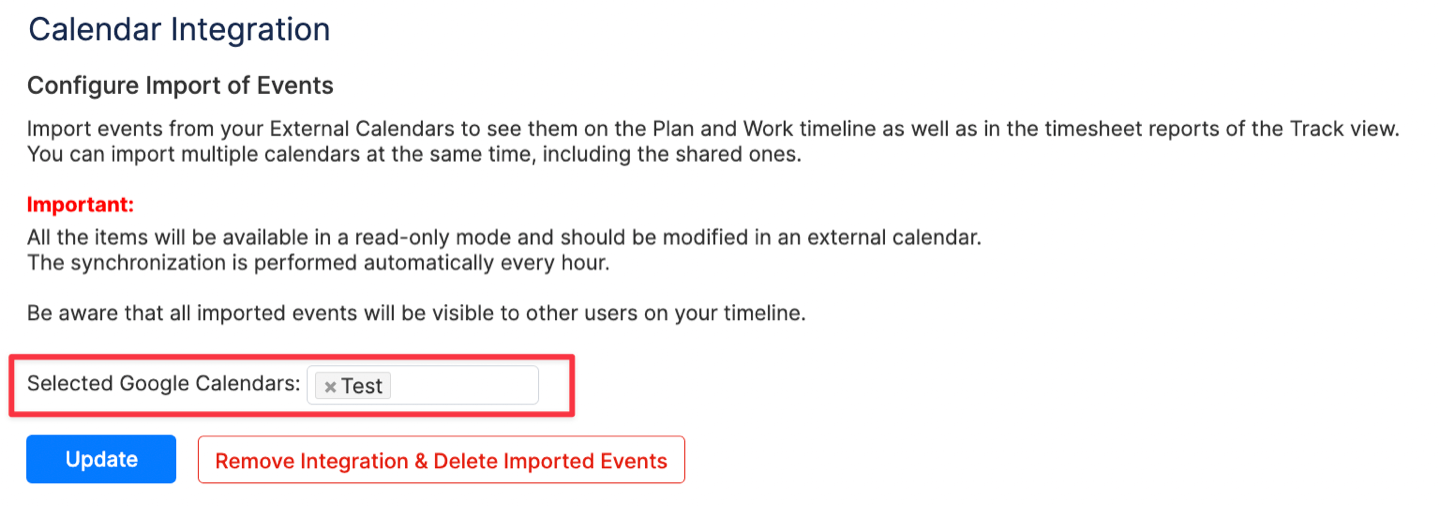
Now you can see your meetings and time off scheduled through Google Calendar on your timeline:

Meetings will be shown in the aggregated mode under ‘Calendar Events’. By clicking on it you can access details on the specific meetings scheduled for the day/week/month. Hours allocated to meetings will be considered when calculating workload/ availability of the user.
While it imports 500 events at a time, with further synchronization it will load all the remaining scheduled events.
The integration is a one-time setup, and the synchronization frequency for shared calendars between Outlook,Google, and ActivityTimeline is approximately every few hours.
ActivityTimeline utilizes the time on events from the last source (GoogleCalendar).
You can configure calendar events to be treated as worklogs when they are in the past in Configurations → Timehseet Config page → Treat External Calendar items as Worklogs:
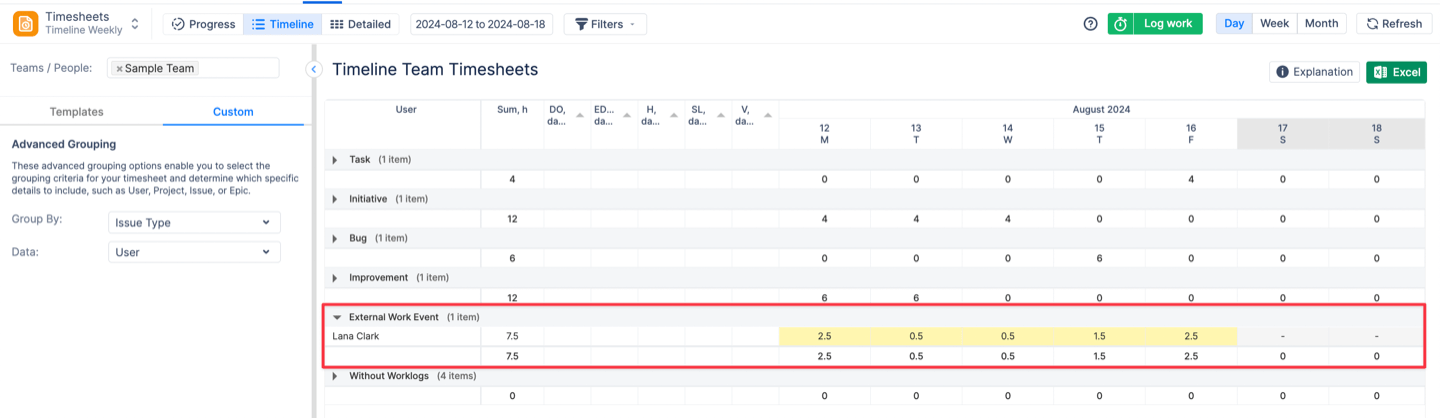
If you do not plan to attend the meeting, please, make sure to set attendance as 'No'. If it is left as pending, it will show up on the timeline.
For a more comprehensive overview, please, refer to the video guide below:
https://www.youtube.com/watch?v=bcLUJBS5bkQ&t=1s