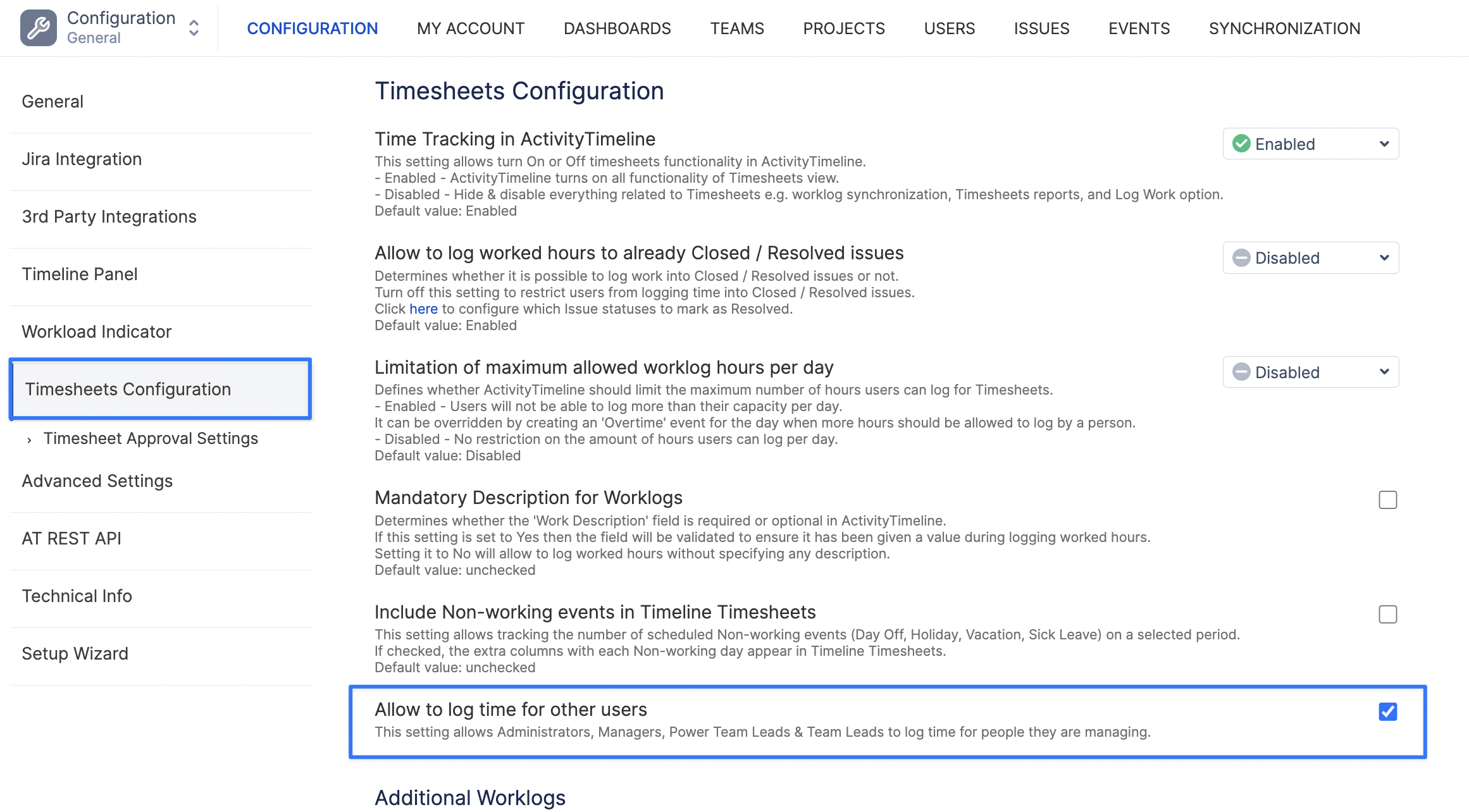Track and Manage Worklogs in Workspace
Charts in the Workspace
Charts are a powerful tool for users to monitor and manage their timesheet progress over time. These visual representations provide a quick overview of logged hours, helping users stay on top of their work and ensuring that they meet their time-tracking goals.
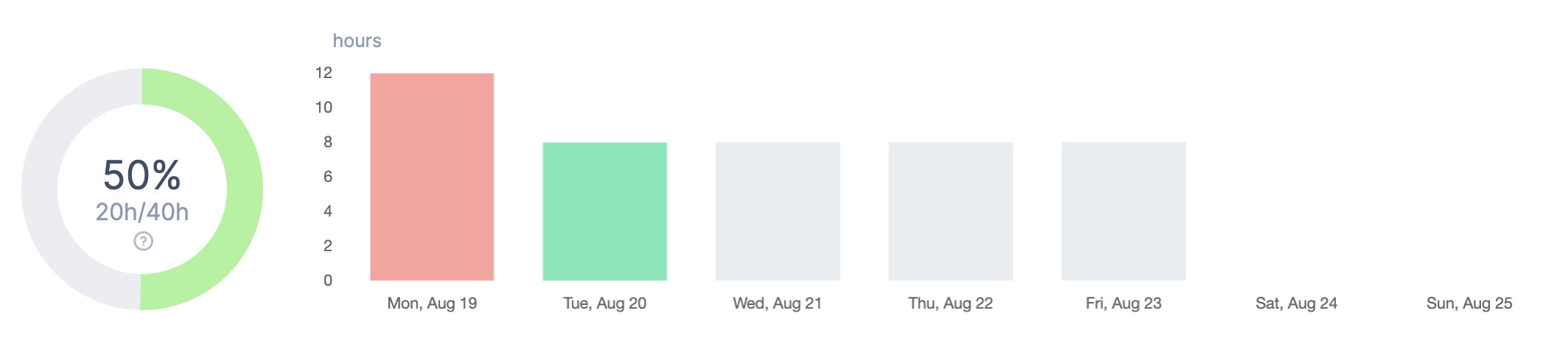
My Worklog Details
If adjustments are required, users can seamlessly modify their worklogs within the ‘My Worklog Details’ section of the Workspace view. This section offers a detailed breakdown of individual worklogs, allowing for precise edits and ensuring that all time entries are accurate and up-to-date.

My Schedule
‘My Schedule’ section gives users a comprehensive look at their daily and weekly tasks, including Jira Issues, custom events, and worklogs. Logged hours are displayed on the day they were recorded, allowing users to easily track their work over time.

Key features include:
Quick Actions Menu: Click on a worklog on My schedule to access options such as opening the linked issue, editing the worklog, duplicating it, or deleting it:
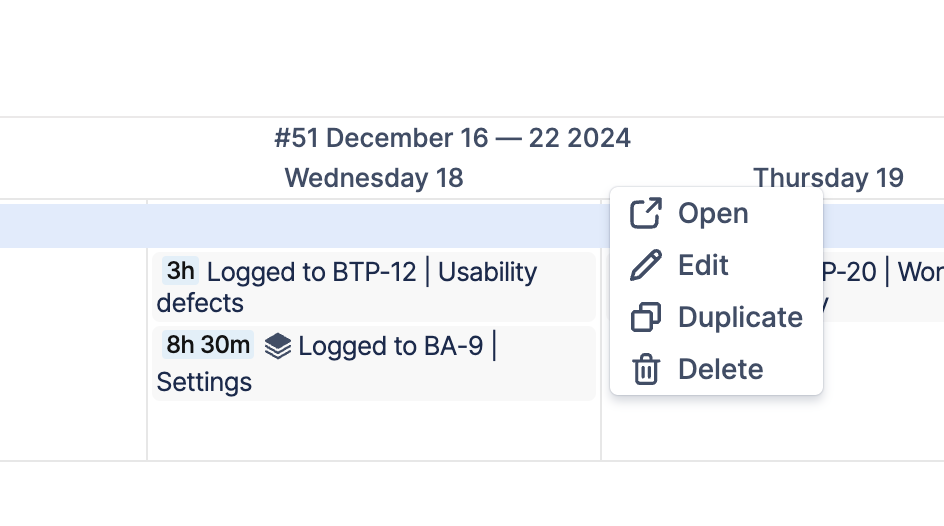
Drag-and-Drop Worklogs: Users can quickly update the date of a worklog by simply dragging and dropping it from one day to another within the My Schedule interface. This intuitive action automatically updates the date associated with the worklog, making it easy to adjust schedules as needed.
Resizing Worklogs: Users can automatically create copies of their worklogs for other days by resizing them directly within the My Schedule table. When a worklog is resized, new worklogs are created for the additional days covered by the resize.
Removing Worklogs: Users can easily delete worklogs by drag-and-dropping them to the left corner of Workspace.
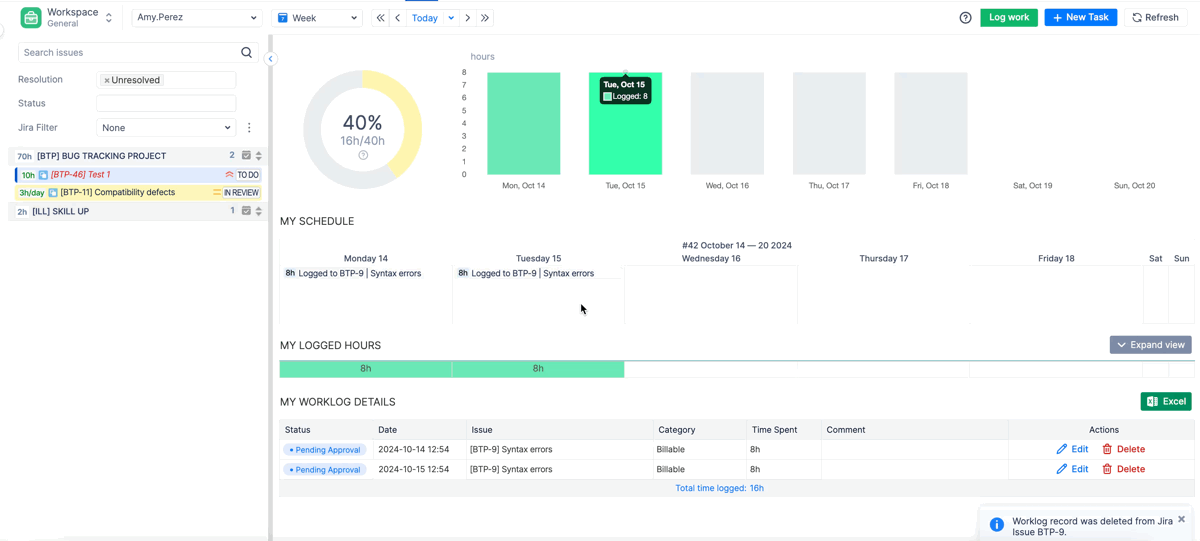
Log time on behalf of other users
If configured, the Workspace view can also allow ActivityTimeline Admins or Managers to log time for other users. Here's how:
In the Work view, switch to the correct user.
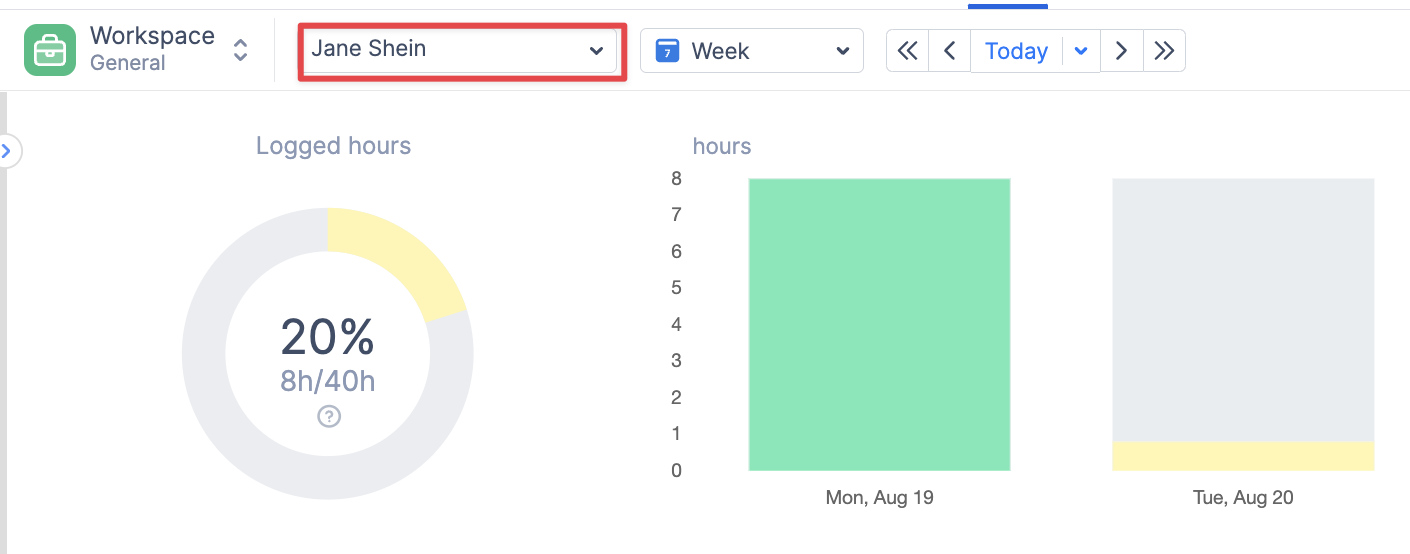
Click ‘Log Work’ button
Confirm that the warning 'You are logging time on behalf of x user' appears.
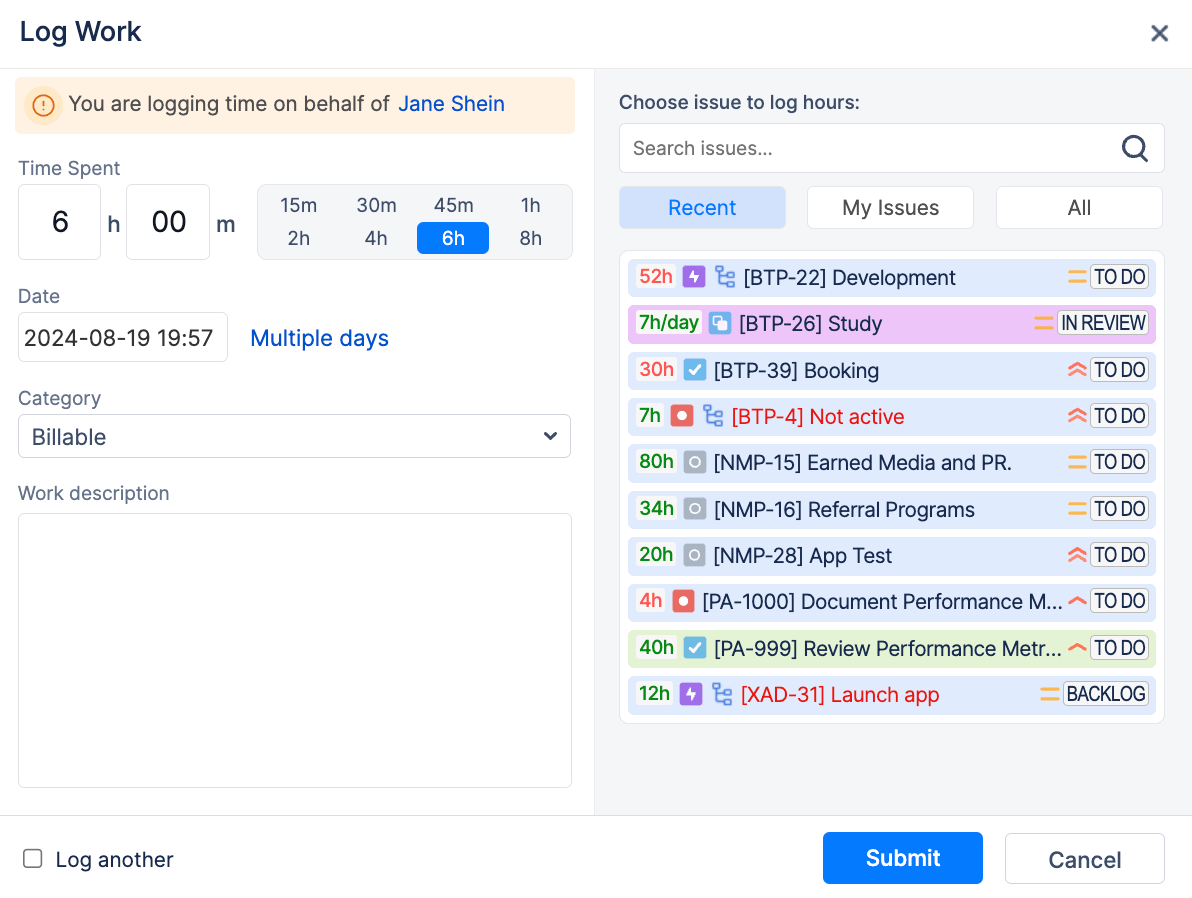
Once confirmed, proceed with logging the work.
You can enable or disable this feature in Configurations → Timesheet Config → ‘Allow to log time for other users’: