Use sprint start/end dates to automatically show issues on the calendar
ActivityTimeline Integration with Sprints
If your team works in Sprints, ActivityTimeline can automatically display tasks on user timelines using the Sprint’s Start and End dates — without requiring manual scheduling.
This means that once a task is part of a sprint in Jira, and the sprint has defined Start/End dates, ActivityTimeline will place those tasks on user timelines based on the sprint duration. This helps keep sprint planning clean and consistent.
How it works:
The option “Show issues based on their Sprint” is enabled by default in ActivityTimeline.
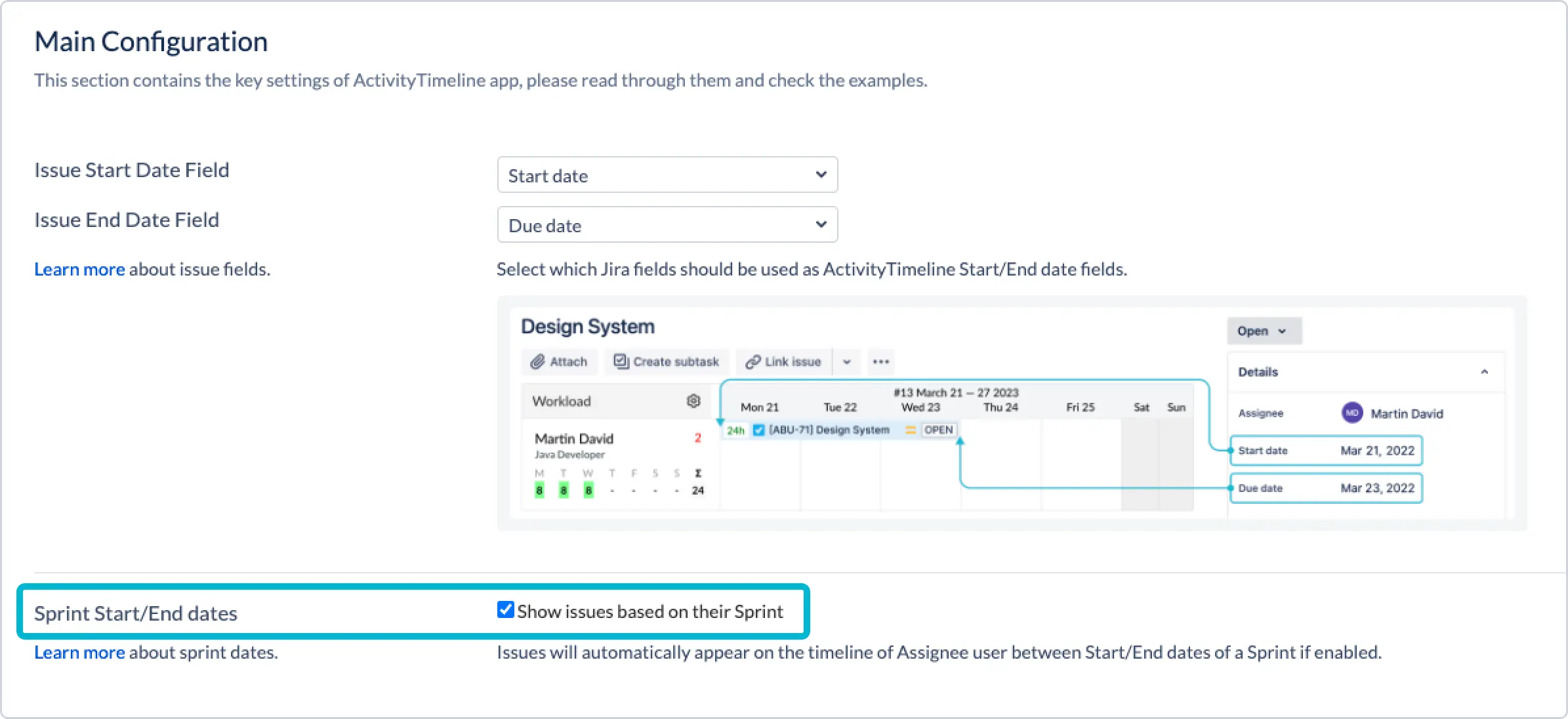
As long as your sprints in Jira have Start and End dates, and issues are assigned to users, the system will reflect those tasks on timelines automatically.
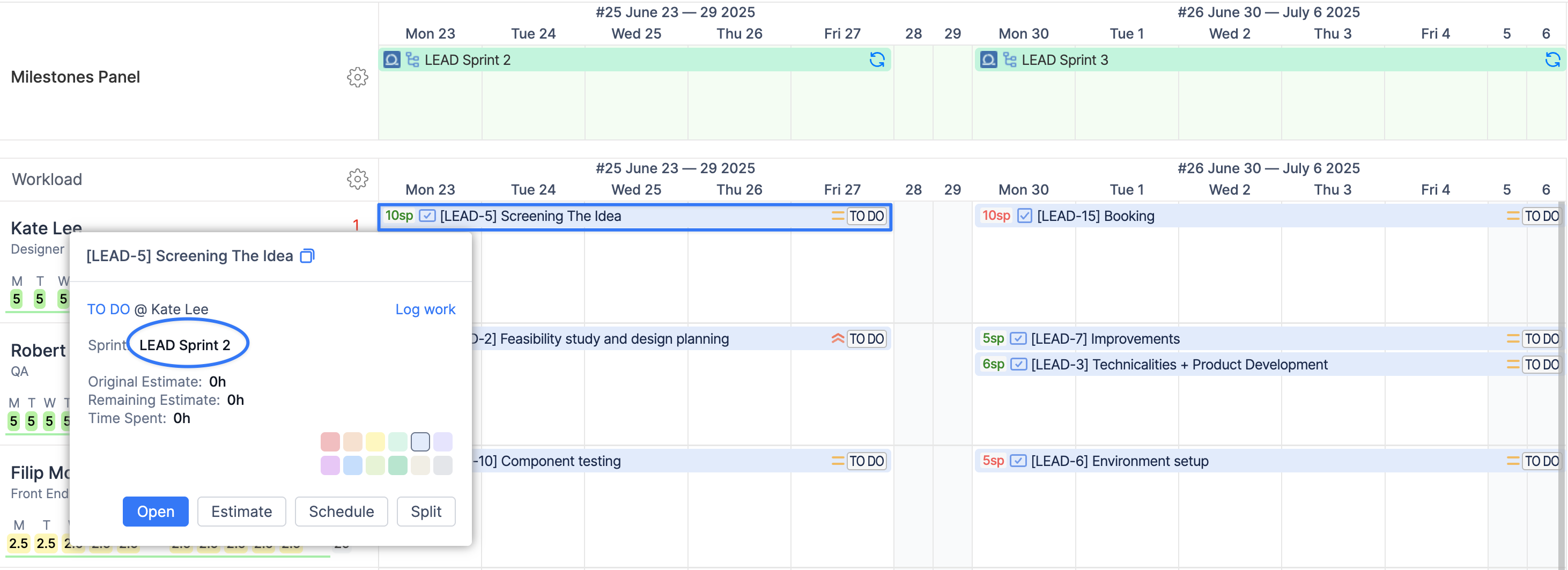
Priority of Issue Start/End Date Fields in ActivityTimeline: To display issues on the timeline based on sprint dates, please ensure that the Issue Start/End Dates are either empty in Jira or not mapped in ActivityTimeline.
Assignments of Tasks to Sprints
Assignments of tasks to sprints can be managed directly within Jira or from ActivityTimeline.
From Jira
During the sprint planning phase, teams decide which tasks (issues) from the project backlog will be worked on during the upcoming sprint. These tasks are then moved to the sprint backlog.
A short video below demonstrates best practices for sprint planning combining Jira and ActivityTimeline functionality:
Create a Sprint in Jira and add tasks to it.
If you want to preplan on the team level first, add a team to the tasks (ActivityTimeline team field) or assign it directly to users.
Navigate to ActivityTimeline → Click ‘Refresh’ to synchronize changes
Assign team members to tasks based on their availability from the Team Panel
From ActivityTimeline
Sprints can be visualized in ActivityTimeline using a Milestone panel. By default, the Milestones Panel is hidden from the dashboard. To open it, click on a flag icon on the right panel toolbar.

Click on the ⚙️ icon to choose the projects Projects and Boards to display. Sprint will be shown for its whole duration (Based on its Start and End date). By clicking on the hierarchy icon, you will be able to see all tasks inside the sprint and their statuses.
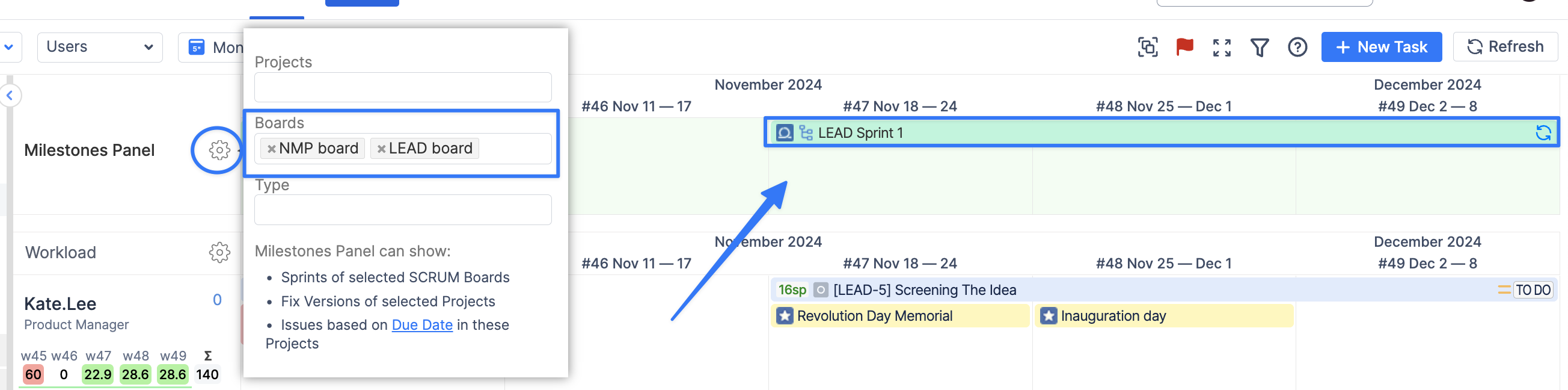
Dragging a task from the left panel or timeline to the sprint line on the Milestone panel will update the sprint value in Jira:
Sprints Dates and Date Fields
By default, Issue Start/End Date Fields in ActivityTimeline have higher priority than sprint dates. To display issues on the timeline based on sprint dates, please ensure that the Issue Start/End Dates are either empty in Jira or not mapped in ActivityTimeline.
If you would like ActivityTimeline to always show tasks based on sprint dates (If sprint is indicated), please, navigate to Configurations → Advanced Settings → Custom Functionality → Paste the following text PRIORITIZE_SPRINT_DATES → Click 'Update'.
Once enabled when dragging and dropping tasks from the issue panel to a user, or from user to user, the behavior has been updated as follows: initially, the task will be displayed for the dates you dropped it for.
However, after clicking "Refresh" at the top right corner, the task will then reflect the dates of the sprint:
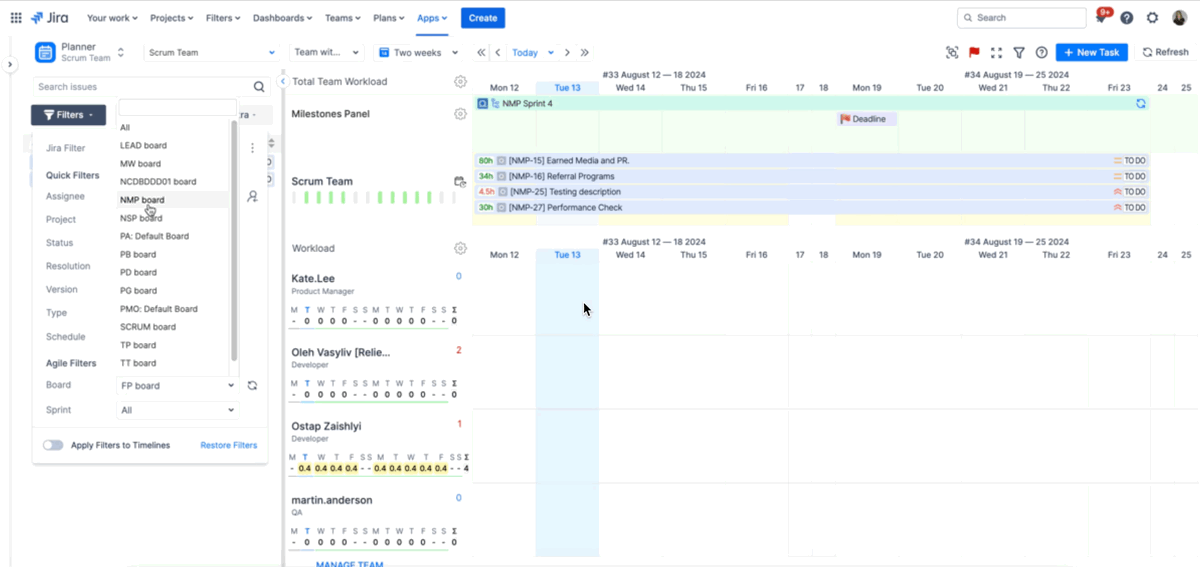
If PRIORITIZE_SPRINT_DATES isn’t enabled:
Do not drag and drop tasks on the Planner if you want them to be shown based on sprint dates. Dragging and dropping tasks will assign specific dates to the tasks, overriding the sprint dates.
If you have already assigned dates by dragging and dropping, you can revert to using sprint dates by following these steps:
Click on the task.
Go to Schedule.
Clear the Start/End Date fields.
Click ‘Update’.
Click ‘Refresh’ on the top right corner of the Planner.
By following these steps, the task will be displayed on the timeline based on sprint dates.
Sprint Synchronization
If a task is moved from one sprint to another or the dates of the sprint are changed, you can refresh the sprints and their associated issues using the Milestone panel:

Check the video example here: Video Example: How to use Start/End dates of the Jira Sprint to automatically show tasks in ActivityTimeline?
