Overtime Event Type
ActivityTimeline add-on allows creating Overtime Events to increase user's capacity.
Overtime Event Type is useful for short specific periods when overtime is laid out in a plan.
Required permission: Admin, Manager and Team Manager have access to create, modify or reschedule Overtime Event.
How it works
When the amount of required work exceeds the user's load per day, it is possible to add overtime hours on top of the standard user's involvement. Once Overtime is created on the timeline, the user's capacity will increase by the added amount of overtime hours.
Overtime hours are treated as usual hours for tracking and reports.
Create Overtime on Timeline
To create an Overtime Event simply:
Open the "Create New Item" window → Switch to Overtime → Confirm Title, Project, Assignee, and Hours per day → Click the button "Create".
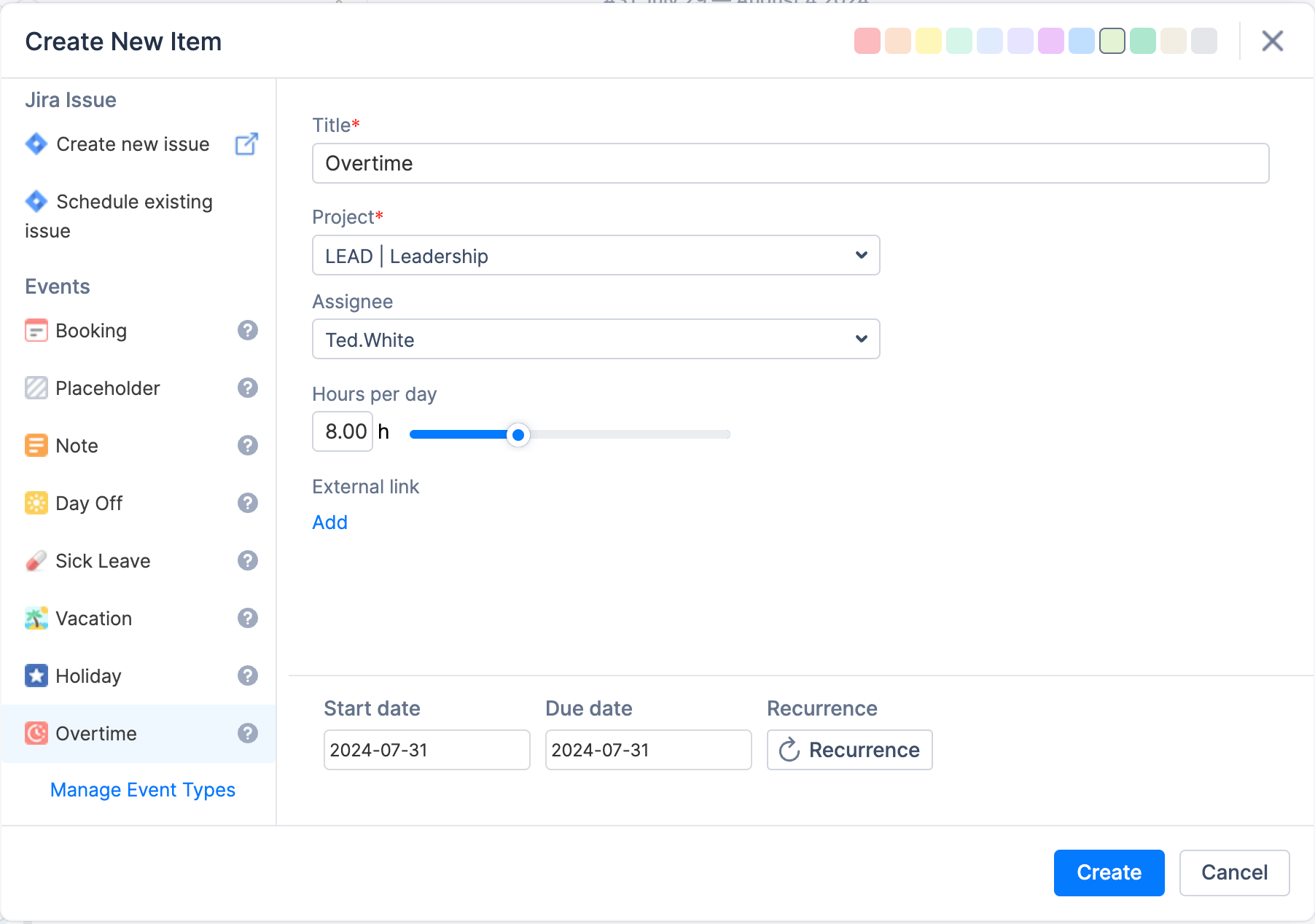
These hours will be applied to all modules: Plan (Workload indicator), Work (Bar charts), Track (Timesheets), and Report (Planning and Timesheets Reports).
PLAN: Resource Planning
If you need to increase someone's capacity on a specific date only, it might be convenient to use Overtime Event.
For Example:
User standard involvement = 8h/ day.
Add Overtime Event 2h/day.
→ Now, the user's involvement = 10h/day. However, the Overtime Event doesn't affect other days.
→ Workload indicator will apply overtime hours to the standard involvement and highlight an estimated 10 hours in green color.
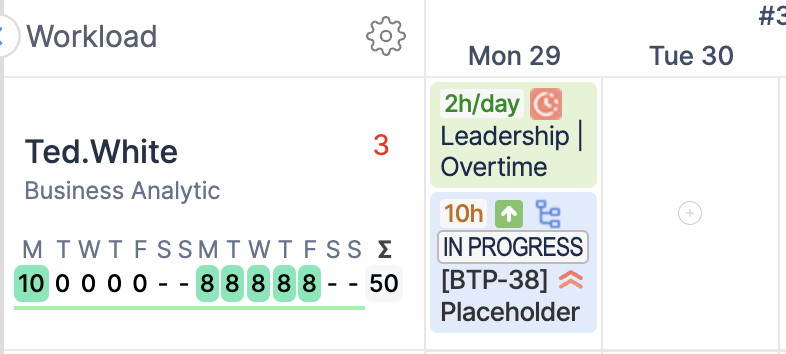
WORK: My Workplace
→ Pie chart represents the view of Required hours, Logged hours, and Remaining hours per selected period. Overtime hours are included in the total number of required hours.
→ Bar chart represents the view of Logged hours and Remaining hours per day. If Overtime hours are added on a specific day, Bar chart increases the capacity of a user for that day.
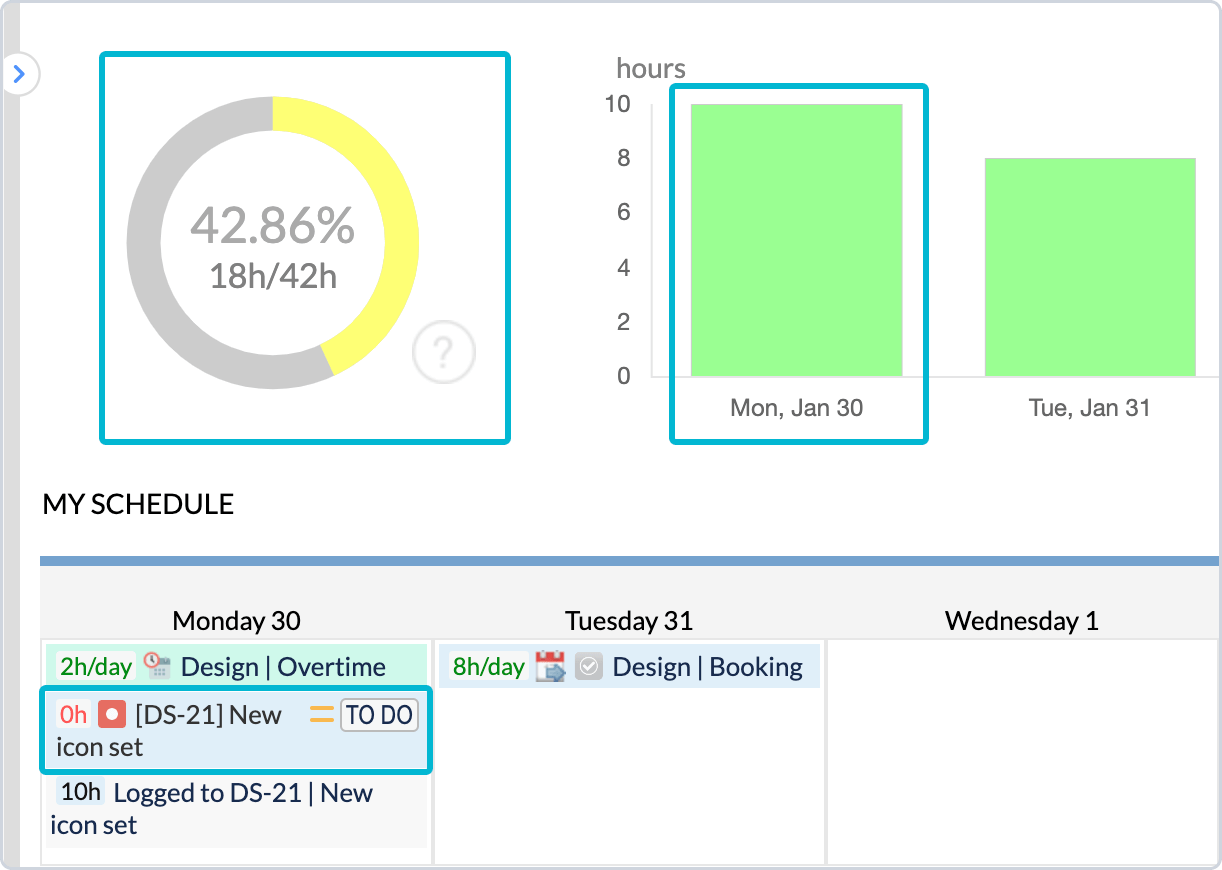
TRACK: Team Timesheets & REPORT: Analytics
Timesheets on Track module and Timesheets Reports on Report module display hours of logged work and mark them in appropriate colors
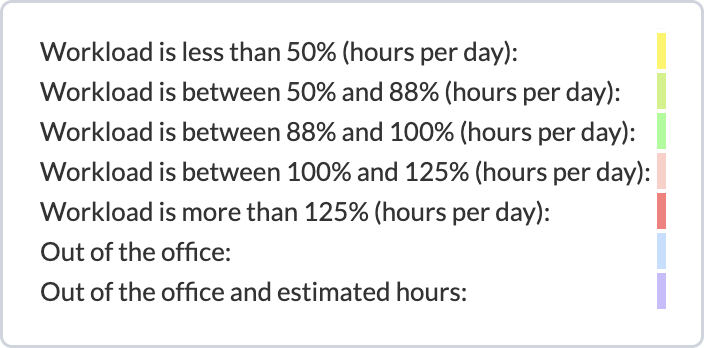
Normally, 10 logged hours per day are marked in red color (more than 125% h/day) because of the standard involvement of 8h/day. However, due to the 2 hours of Overtime, 10 logged hours will be marked in green color (between 88-100% h/day).
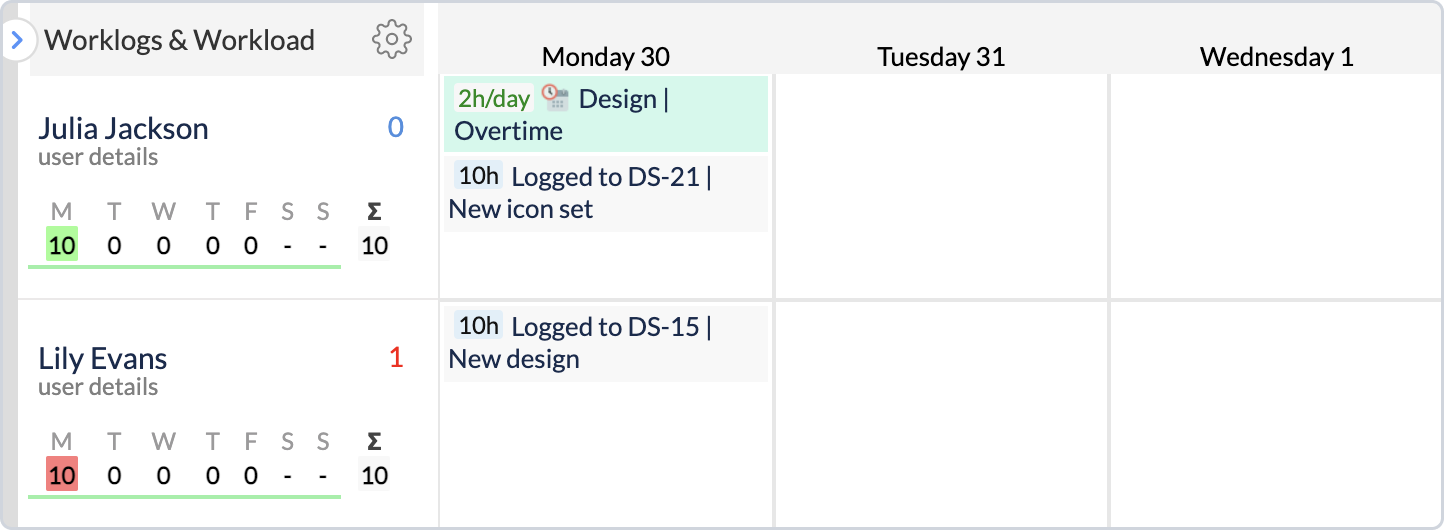
Overtime event has a similar impact on Planning Reports.
