Planner - Capacity Planning
Main planning and scheduling activities are happening in the Planner module of ActivityTimeline.
Below you can find short explanations of the main features of the Planner:
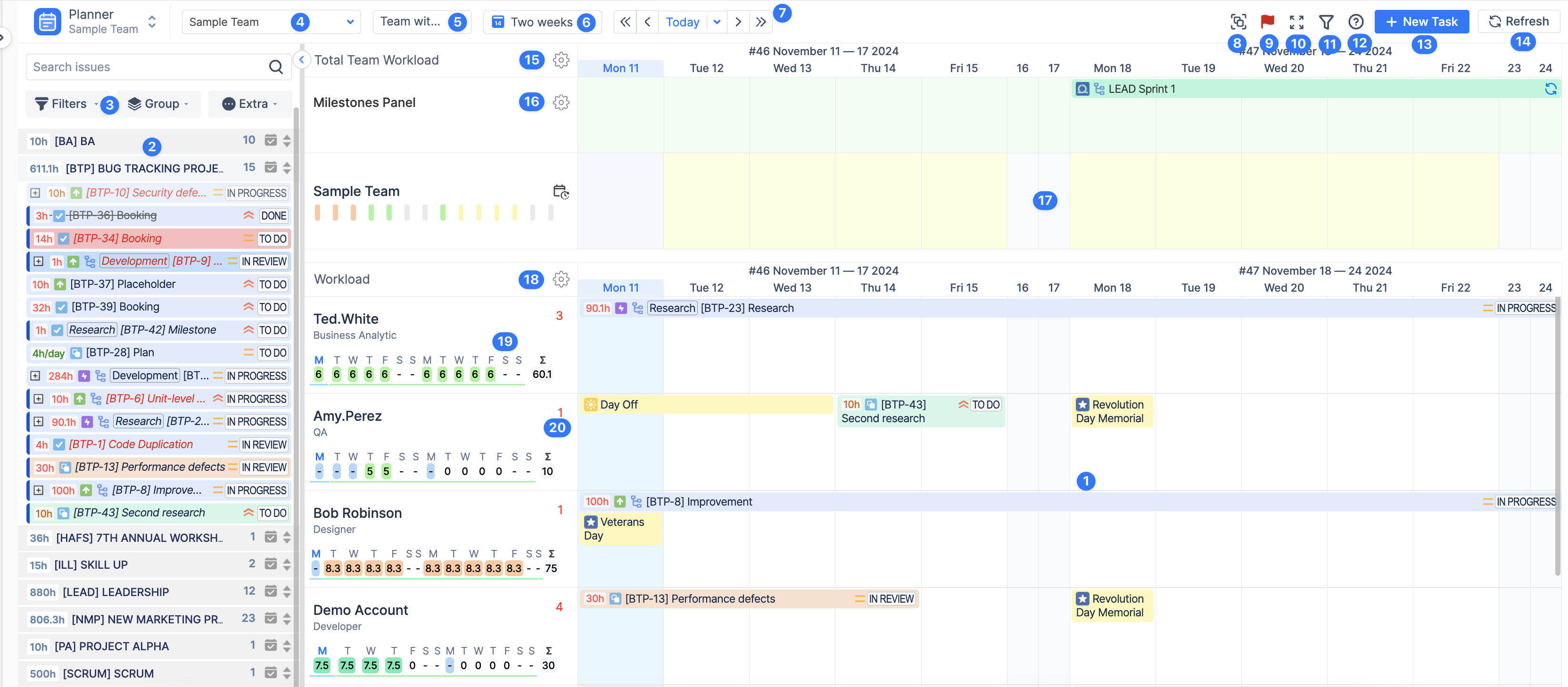
(1) Users Timeline Panel - The Timeline Panel shows in a calendar view the current and future schedule. It has a table view with each row corresponding to one person with his/her timeline, and each column corresponding to a particular day of a week.
(2) Issue Panel - It consists of a set of Jira tickets. By default, the panel shows the tickets that were modified within the last 30 days (If no filter is applied).
(3) Issue Panel Filters, Grouping - The issues can be filtered and grouped by different criteria using Filters, Groups, and Extra tabs. It is also possible to apply filters from the issue panel to the timeline.
(4) User/ Team Drop Down - Choose what user or team's timeline you want to view.
(5) View - Switch between Users, Team with Users, and Teams view to see either individual timelines only or also a Team Timeline (17).
(6) Planning Units - Switch between the daily, weekly, and monthly predefined views.
(7) Planning Period - Use the navigation arrows to jump forward or backward one day, week, or month at a time. Click on today to open the current week, or month or on the arrow on the right to open a date picker and modify the date range so that you can find the plan data you need.
(8) Aggregation Mode - This functionality allows grouping the data on the timeline together to form a single summary value. There are five ways to group the information: per Project, Epic, Issue Status, Priority, and Issue Type.
(9) Milestones Panel Icon - The Milestones Panel (16) is an additional panel appearing above the team members' timelines and can be enabled by clicking on the flag icon. A milestone is a special event that requires special attention or high-level data like releases, demos, deadlines, events, etc. Milestones can add significant value to project scheduling. The milestone panel also gives the possibility to visualize sprints of the selected SCRUM boards. Click on the ⚙️ icon to choose the projects Projects and Boards to display.
(10) Compact Mode - When enabled, the size of the timelines is changed so more information fits on the screen.
(11) Timeline Filter - It helps to filter Jira tasks and Custom events on the Team Panel & Users Panel with ease. Timeline Filter button changes color from white to blue which indicates “turned off” (if white) or “turned on” (if blue) status.
(12) Help Section - Quick access to ActivityTimeline documentation and support portal.
(13) New Task Button - This allows you to create Jira issues and custom events directly from the Timeline panel.
(14) Refresh Button - There is an automatic synchronization with Jira every 10 minutes but if you want to see the changes instantly, simply click on the ‘Refresh’ button.
(15) Team Panel Mode - Choose whether to look at the total team workload/ availability indicator or only team panel data in percentage or hours.
(18) Individual Panel Mode - Choose whether to look at the user's workload/ availability indicator in percentage or hours.
(19) Individual Indicator - Depending on the Individual Panel Mode the numbers under the user name would represent the user's workload, availability in hours, or percentage or number of issues assigned daily.
(20) Overdue Issue - By clicking on the number in red see all issues that have been scheduled for this user in the past but have not been resolved yet (Disabled by default, can be enabled in Configuration → Timeline Panel settings).
