Saved Dashboards
ActivityTimeline V8.4.0+ allows you to pre-save your frequently used configurations for Plan, Work & Track, and switch between them easily, so you get a proper overview of your resources.
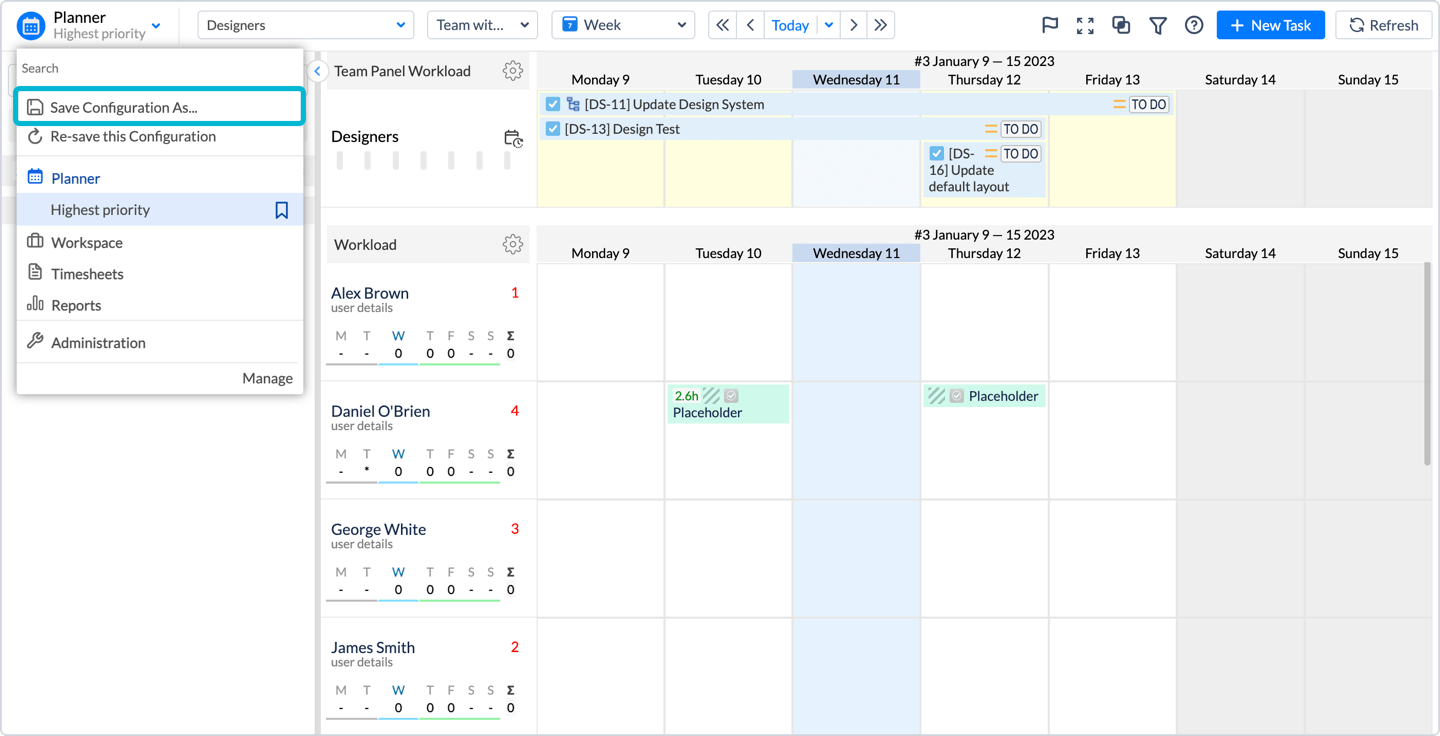
Simply configure the view & save it
How to save a dashboard?
Open Plan, Work, or Track view
Configure the view you’d like to see: Filters, Teams, Score, etc.
Click “Save Configuration As” & Choose the name for the dashboard
Voilà - You can now switch between pre-saved configurations just with two clicks

What Configurations are Saved into Dashboards?
Plan
Filters on the Left Panel
Selected Teams
Scope of the Period
Workload Indicator Mode
Grouping & Sorting
Team Panel Configurations
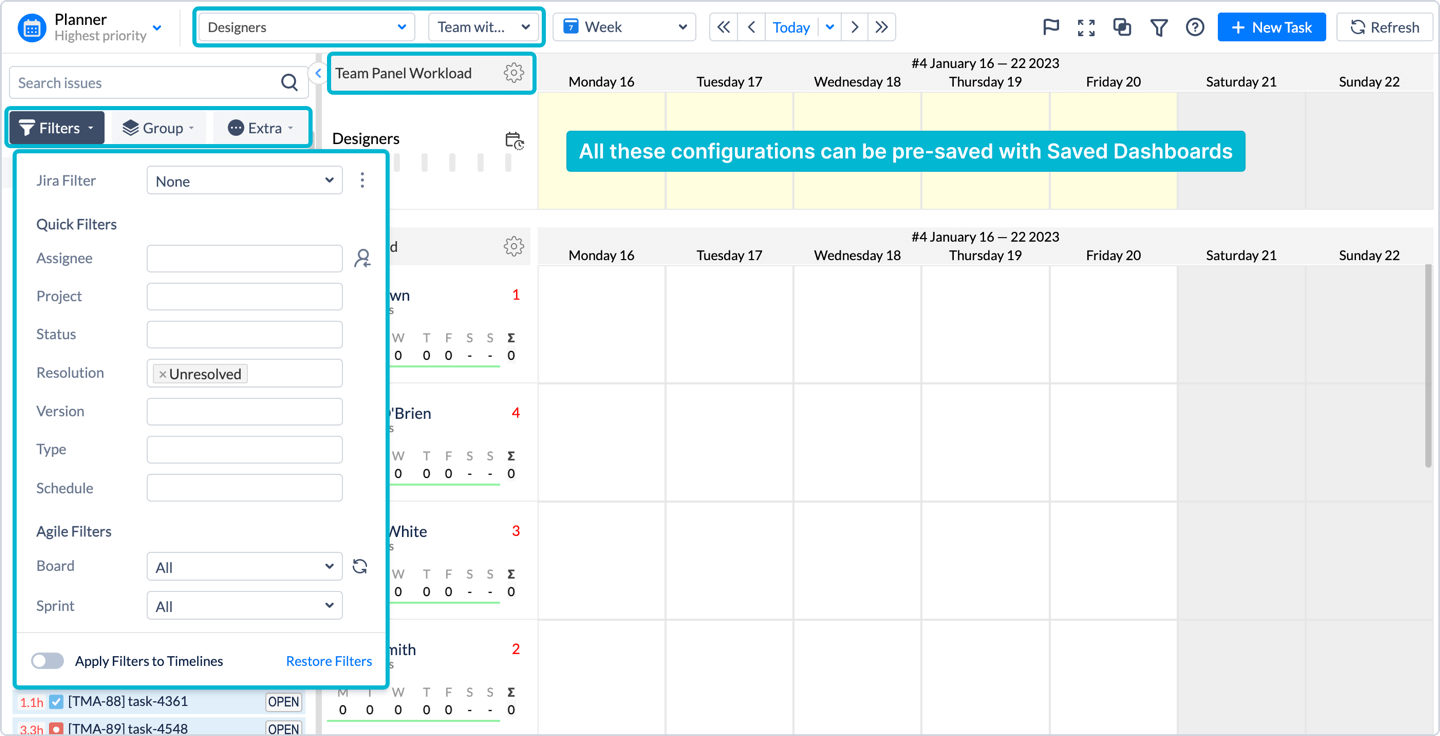
Track
Filters & Group on the Left Panel
Report Type
Reporting Period
Reporting Units: Days/Weeks/Months
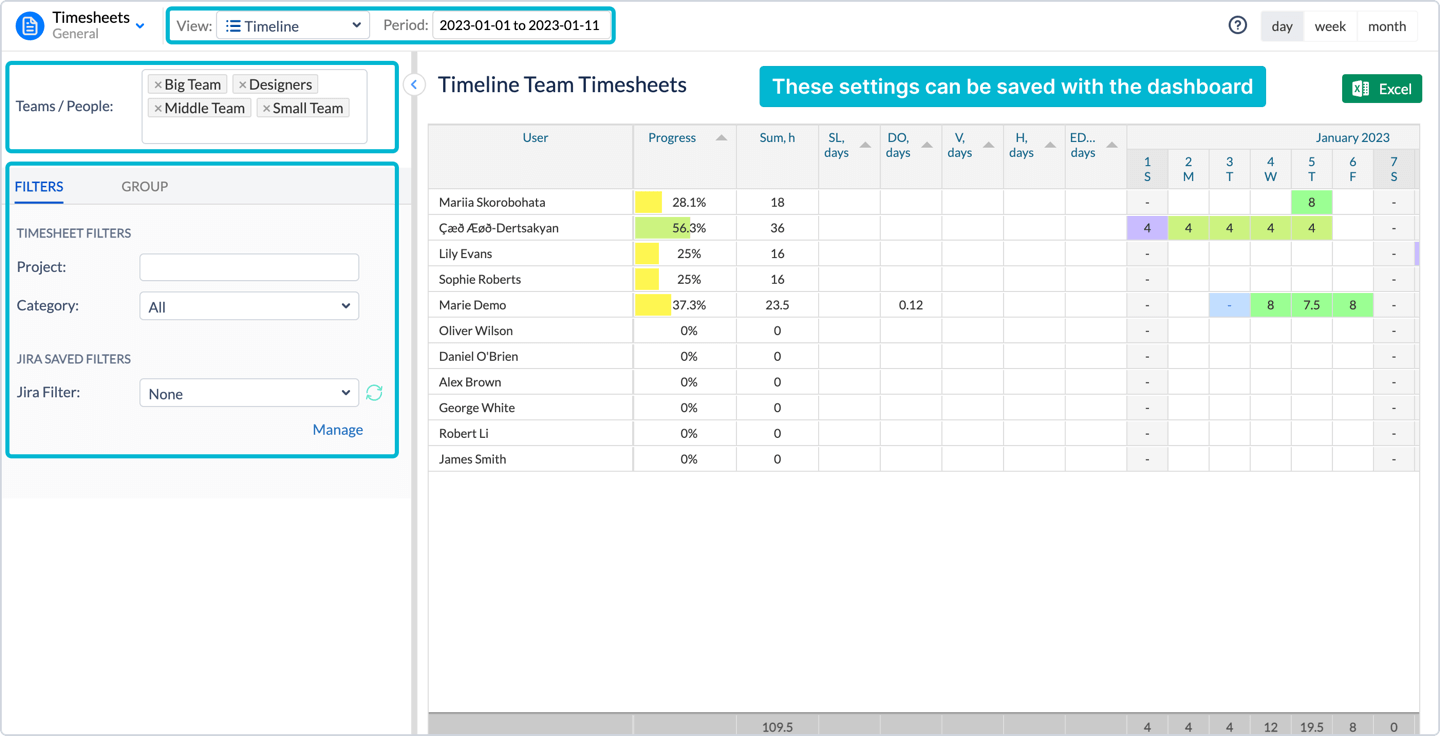
Important Note: please note that previously saved Favorite Timesheets (if any) will be replaced with Saved Dashboards for Track view.
How to share saved dashboards?
After users save their configurations they can choose to share them with their teammates. It is possible to share the dashboard with a specific person, the whole team, or a user role (e.g. only managers should be able to see the dashboard).
In the Dashboard Menu, you can see what is the type of dashboard (Planner, Timesheets, etc.), who is the creator of the dashboard & whether it was shared with other users.
To configure the sharing, click on the “Configure” link near the needed dashboard:
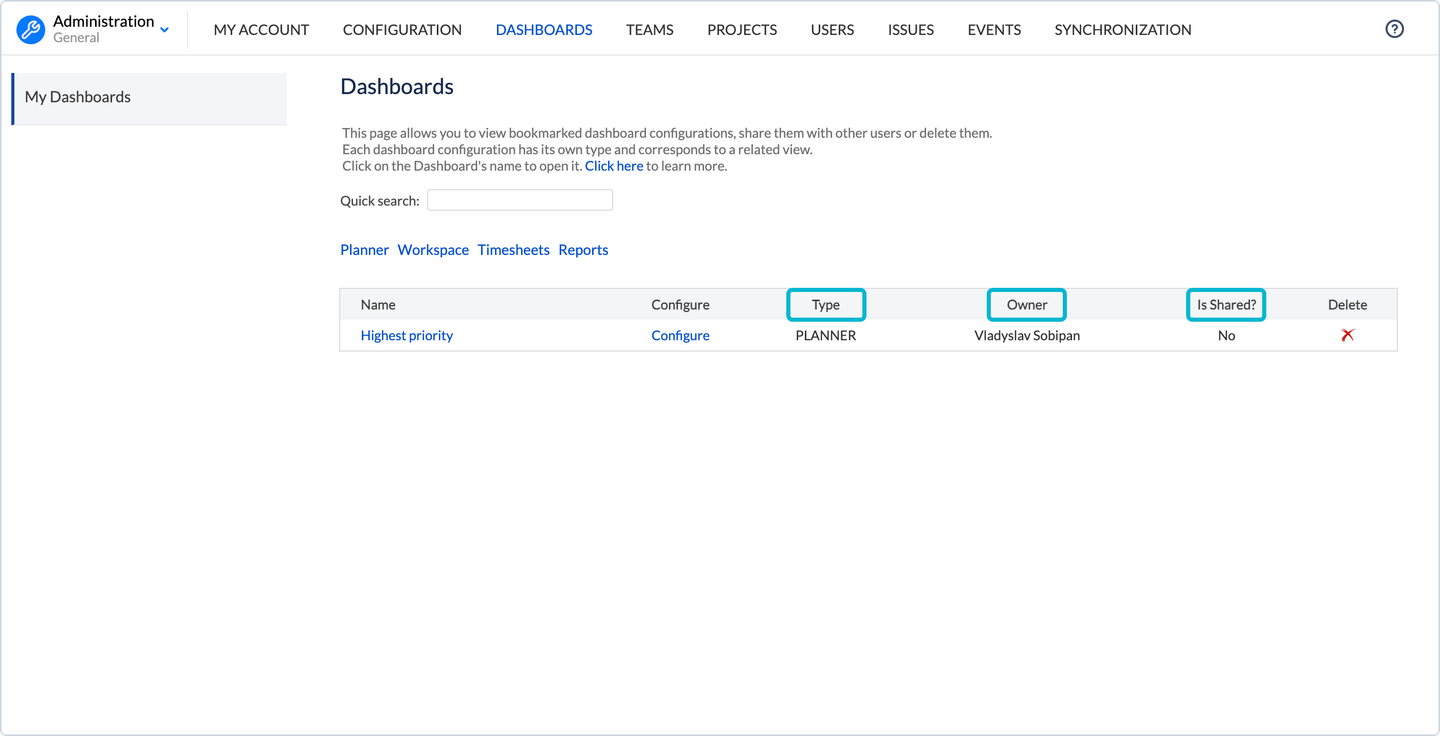
If this is your dashboard, you can change the name of the dashboard & the sharing options of the dashboard:
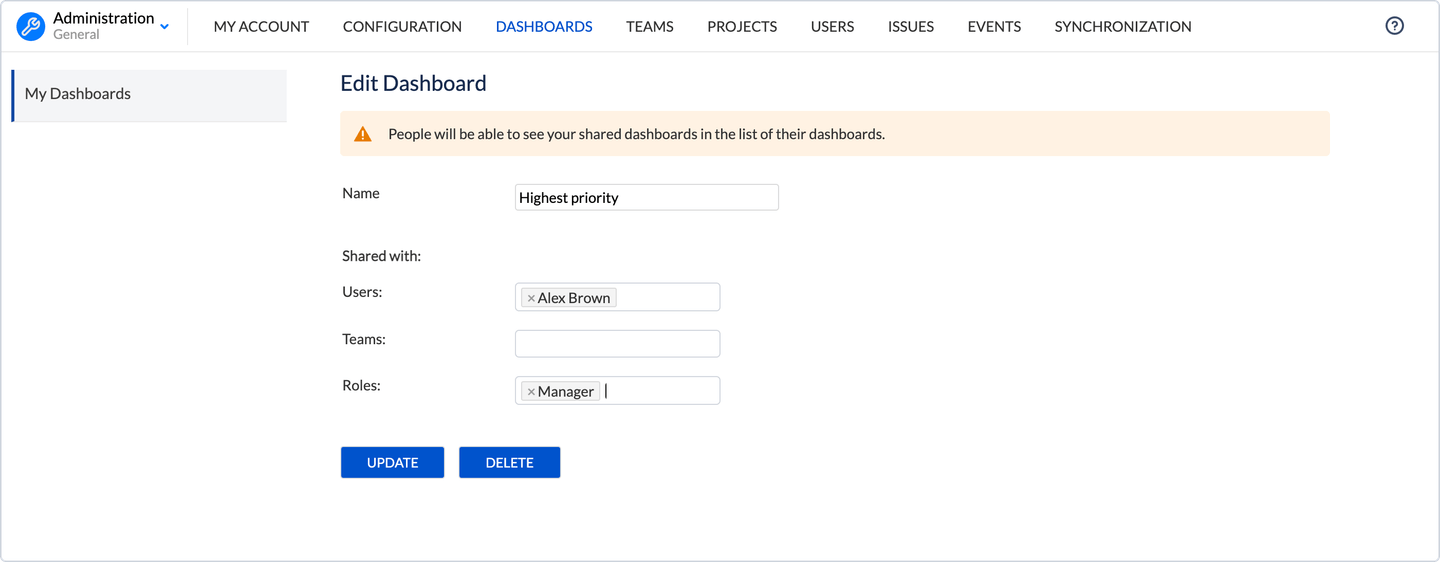
To save a link to the dashboard, please, right click on the name of the report and choose ‘Copy Link Adress’:
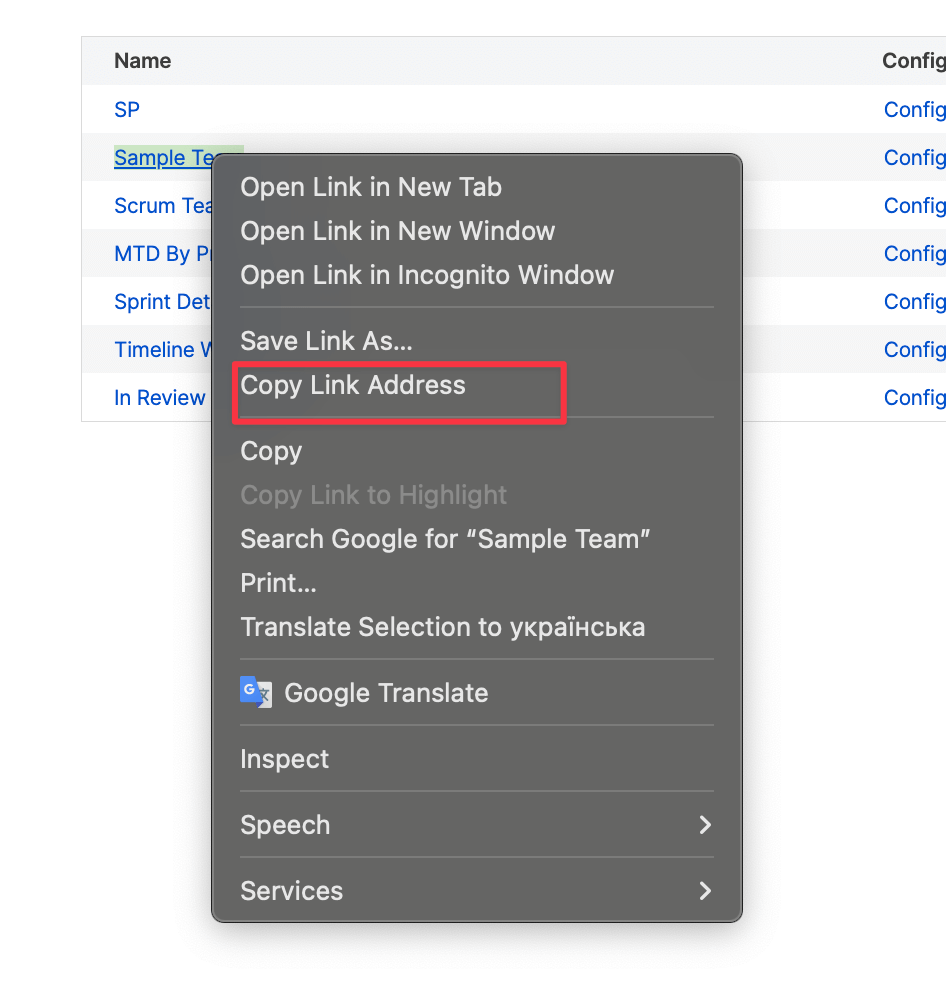
Also, you may bookmark any of the Web/Excel Report configurations and quickly access them at the Reports → Bookmarked Reports page.
