User Roles and Permissions
Permission management in ActivityTimeline is done through User Roles which are separate from Jira permission schemes and govern the visibility and actions of the users of ActivityTimeline.
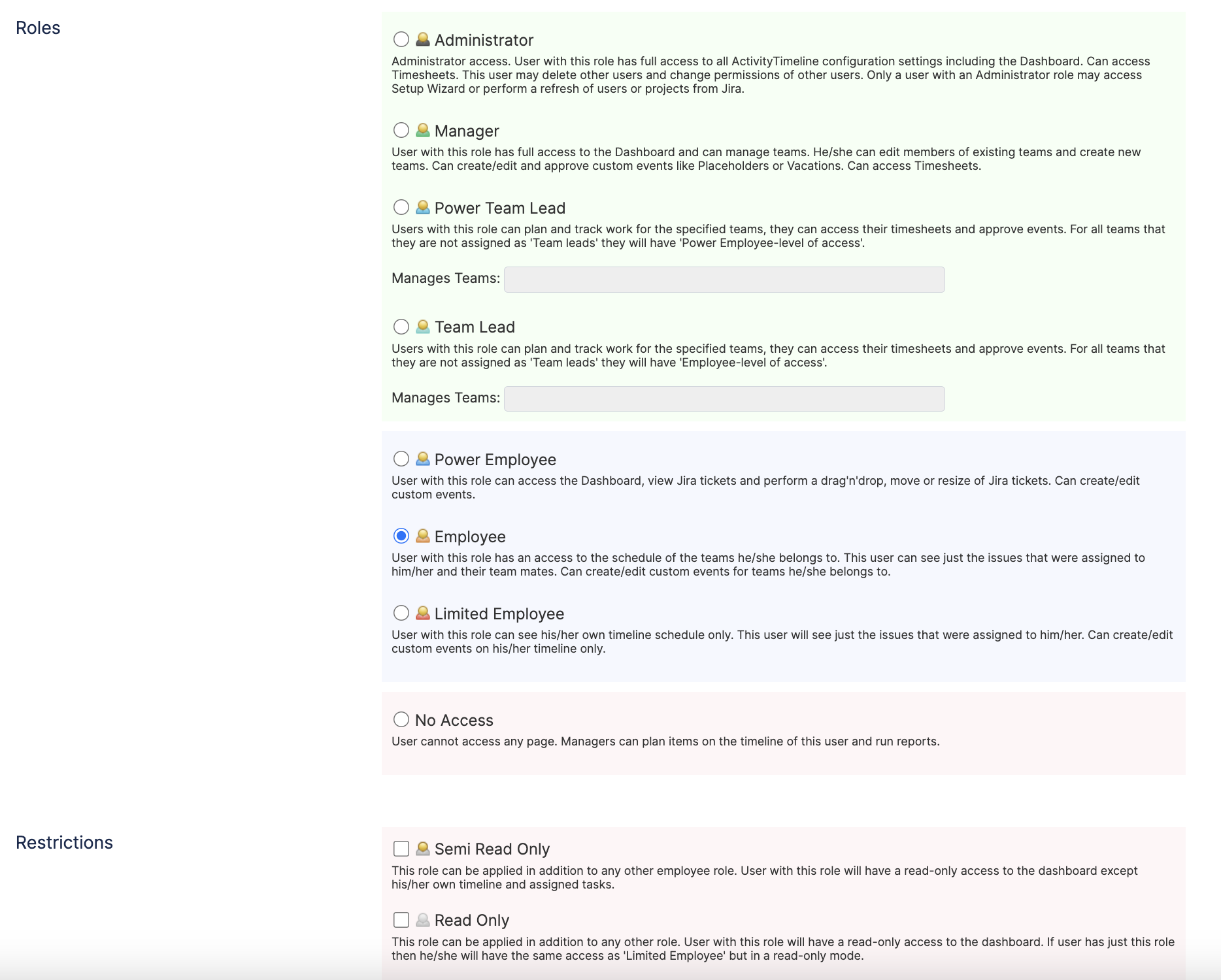
There are 4 ‘Power roles’: Admin, Manager, Team Lead, and Power Team Lead allow generating reports and timesheets and assigning/approving vacations/sick leaves, etc., and 3 ‘Employee’ roles that are assigned to the majority of the users in the organization.
Role | Recommended for | Access to Configuration | Access to Modules | Additional permissions |
|---|---|---|---|---|
|
|
|
|
|
|
|
|
|
|
|
|
|
|
|
|
|
|
|
|
|
|
|
|
|
|
|
|
|
|
|
|
|
|
|
Restrictions
Activity Timeline add-on allows assigning different types of Restrictions in addition to other roles.
Restrictions | Access to Modules | Additional Permissions |
|---|---|---|
|
|
|
|
|
|
The employee user role is set as a default role for newly added users but you can modify that in Configurations → Synchronization → Refresh Users.
Team Leads Management
A Team Lead is an additional permission designed to grant users with the Employee or Power Employee role managerial permissions within a specific team while retaining their Employee or Power Employee permissions in other teams. Specifically, a Team Lead will have access to the Timesheets of their Managed Teams and will be able to approve Timesheets and Events for these teams.
Additionally, he will have access to the Users tab in the Configuration section, where he can view, modify, and add Capacity, Position, and Skills/Tags for users within his team.
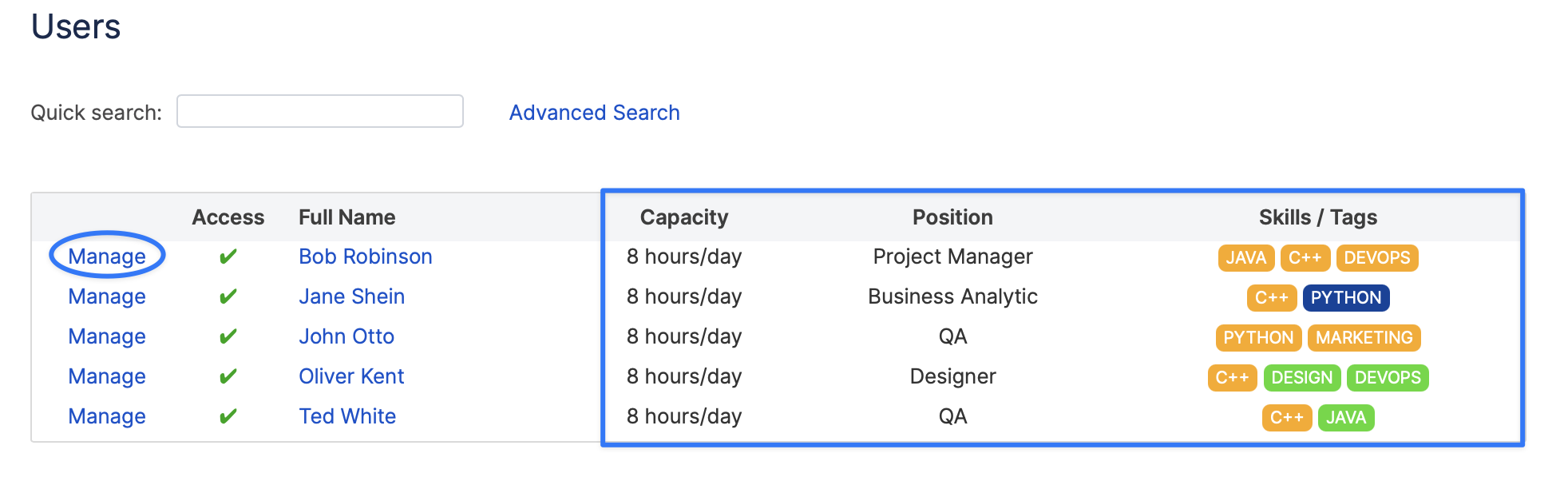
You can also allow a Team Lead to add or remove users from their team by navigating to Configuration → Advanced Settings.
However, please note that enabling this setting should be considered carefully, as it grants Team Leads the ability to add any user to their team. This means they will also be able to view those users’ schedules and worklogs.
Team Leads page, under Configurations → Teams, contains information about the name and position of a Team Lead and the team name.
To view any existing teams that don't have an assigned Team Lead click on the Switch button with the description "Shows Teams without a Team Lead".
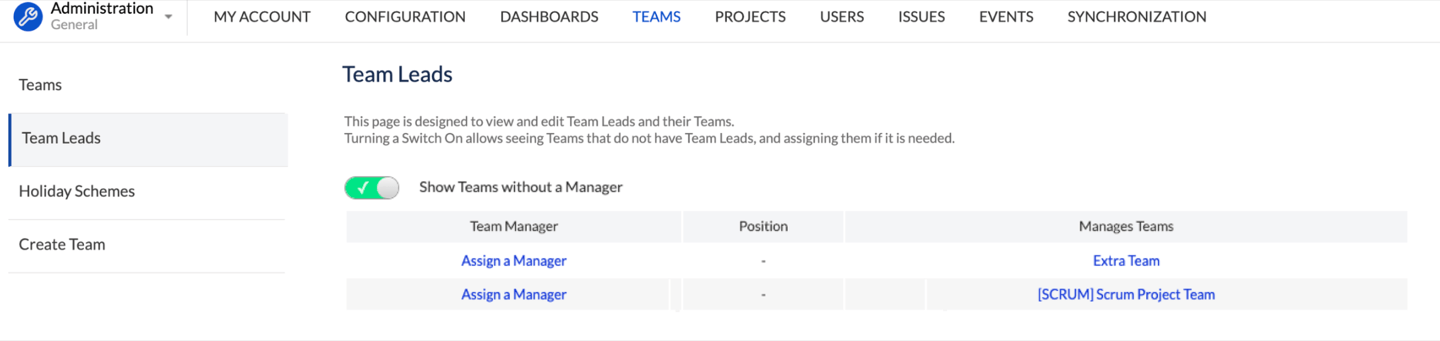
This page is designed to view all teams that don't have Team Leads yet. To assign them a Team Lead click on the Assign a Manager button or on the team name, and you'll be redirected to the Edit Team page. Once a Team Manager is assigned, the team is added to the list of teams with managers.
Assigning User Roles
We recommend using the Bulk mode in Configuration → Users to assign roles to users in bulk, which helps avoid manual work. This feature can also be used to assign positions, capacity and etc.
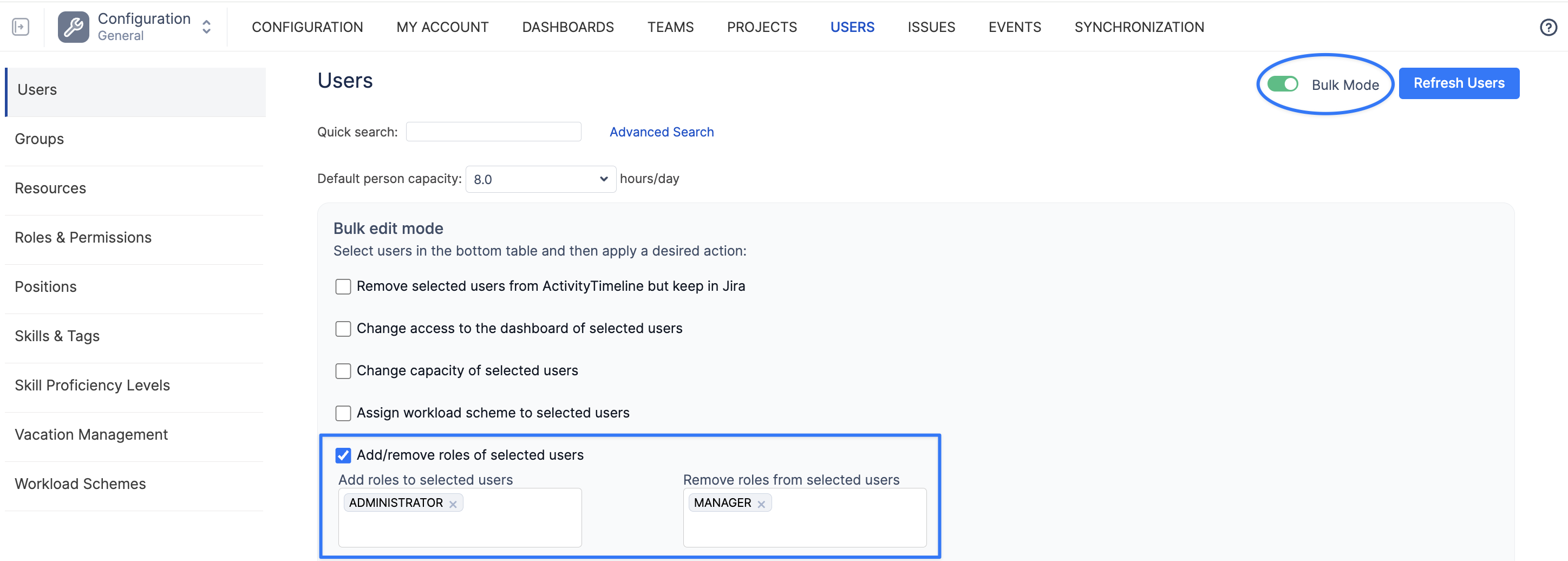
Alternatively, you can use Jira Groups mapping which will be covered in the next modules.
If you do not want someone to access the add-on, you can set their permission level to ‘No Access.’ For the cloud version, they will still see ActivityTimeline in the app's drop-down, but clicking on it will result in an error message. For the DC version, it is possible to configure the display of ActivityTimeline menu on the Jira header to users in some groups only in Configurations → Apps Settings → ActivityTimeline Visibility.
ActivityTimeline offers flexibility in controlling what users can see by reusing Jira permissions alongside its built-in user roles. Two key settings affect this:
Reuse Jira Permissions per Project
Description: This setting determines whether ActivityTimeline should reuse Jira Project Permissions in addition to the built-in ActivityTimeline User Roles.
Functionality:
When enabled (checked), both Jira Project Permissions and ActivityTimeline User Roles are used to filter issues and projects for each logged-in user.
When disabled (unchecked), only the default ActivityTimeline User Roles are used for filtering
Default Value: Checked (enabled).
Reuse Jira Permissions per Issue (slow)
Description: This setting determines whether ActivityTimeline should reuse Jira Issue Permissions in addition to the built-in ActivityTimeline User Roles.
Functionality:
When enabled (checked), both Jira Issue Permissions and ActivityTimeline User Roles are used to filter issues, projects, and teams for each logged-in user. Note that enabling this feature may decrease the performance of the dashboard.
When disabled (unchecked), only the default ActivityTimeline User Roles are used for filtering.
Default Value: Unchecked (disabled).
Important Note: Enabling these settings provides more granular control over what users can see based on their Jira permissions. However, enabling the “Reuse Jira Permissions per Issue” setting may lead to a decrease in dashboard performance due to the additional checks required.
By default, “Reuse Jira Permissions per Project” is enabled, and “Reuse Jira Permissions per Issue” is disabled to balance between security and performance.
You can configure these settings under the Configurations → Advanced Settings page.
If you have any additional questions related to the following section, please don’t hesitate to contact our team at: support@reliex.com.
Also, you can check our Quick Start Guide to get started with ActivityTimeline in under 5 minutes.
