Timeline Panel Settings
In the ‘Timeline Panel’ tab in ActivityTimeline Configurations, you can define settings and customize the appearance of your timelines.
This configuration is split into 2 sections: Timeline View and Events
Timeline View
In this configuration, you have the option to customize the default colors of Jira issues and Local Events:

By turning on the 'Automatically color issue based on Epics' feature, you will be able to easily distinguish between issues linked to different epics. The background color of these issues will change to make it simpler to visualize and organize your data.

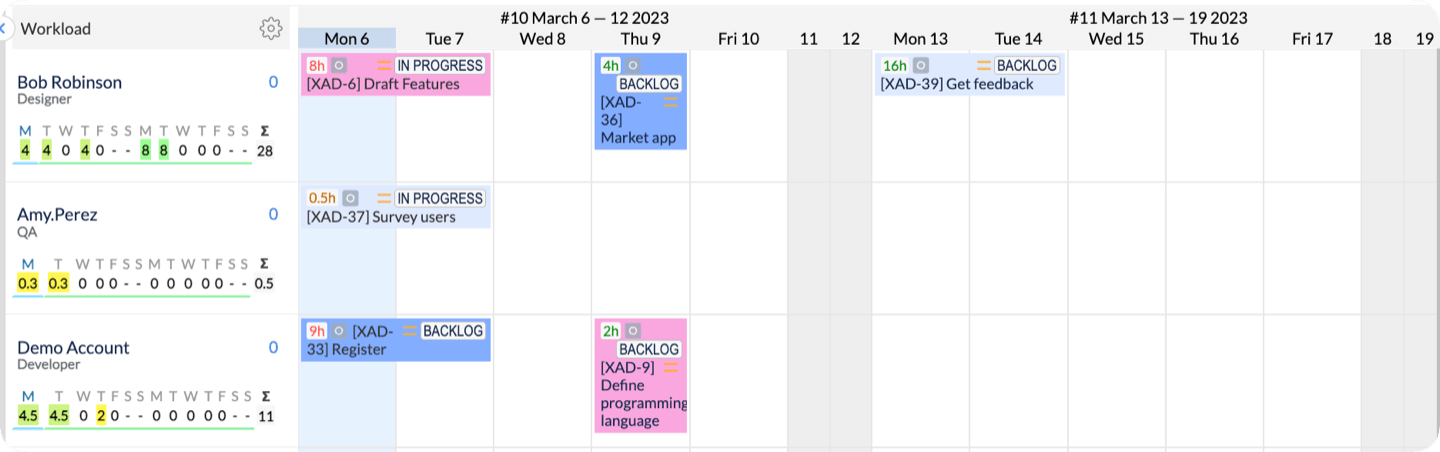
Tasks linked to the same epic will have the same issue card color
As well as configure settings related to the calendar itself, like the first day of the week, Date Only, or Date/Time modes (allows to schedule tasks within a day):
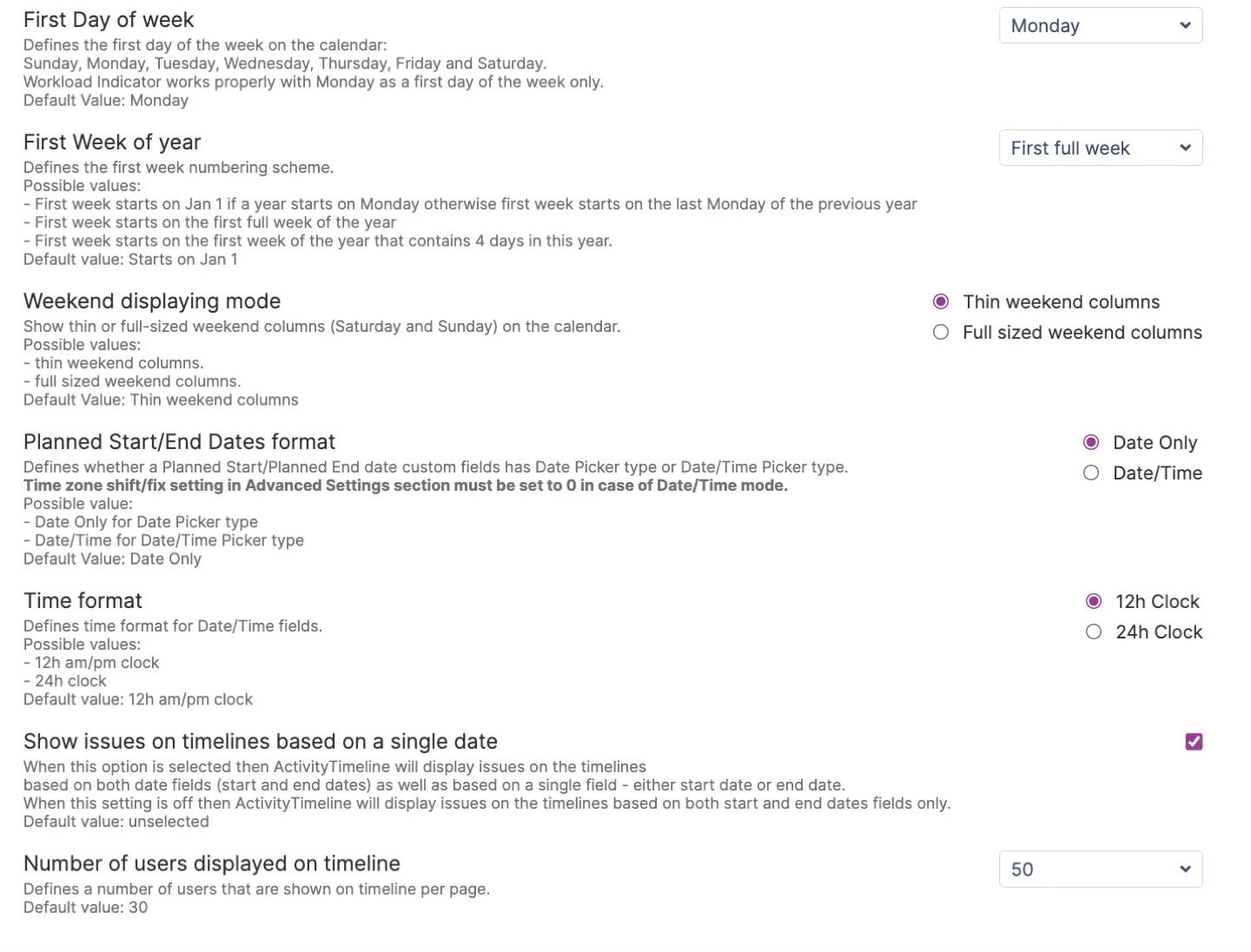
If you would like you to use Date/Time mode, you need to make sure that you also have custom fields of date/time format in Jira, if you have them mapped at the Jira integration page.
Events
In this part of the settings you can configure the following:
“Track blocked issues” - it defines whether ActivityTimeline should track dependencies between your Jira issues. If enabled, ActivityTimeline will be tracking ‘Issue blocks/blocked by’ links in Jira.
By default this setting is disabled.
“Confirmation on Event removal” - specifies if ActivityTimeline should show a confirmation box when the user clicks on an icon of the custom event to remove it. Default Value: Checked
“Create Jira issues through ActivityTimeline” - you can create a new Jira issue through ActivityTimeline if the setting is enabled. Otherwise, the system will open a native Jira page to create new Jira issues in a popup. By default, it is enabled.
“Displaying of Resolved Tickets” - controls whether to show resolved issues on timelines and whether to count their remaining time estimate for the workload.
Possible values:
display resolved tickets and count their remaining time estimate for the workload
display resolved tickets but do not count their remaining time estimate for the workload
hide resolved tickets and do not count their remaining time estimate for the workload
Default value: Show on timelines with remaining estimates
“Issue statuses to mark as Resolved” - helps ActivityTimeline to better understand which Jira statuses should be considered as Resolved issues. Default Value: Done, Closed
“Show Overdue Issues Counter per User” - Display a small number next to each user on the Plan view that would indicate
the number of unresolved issues with a missed due date or not resolved in time.
Default Value: Unchecked
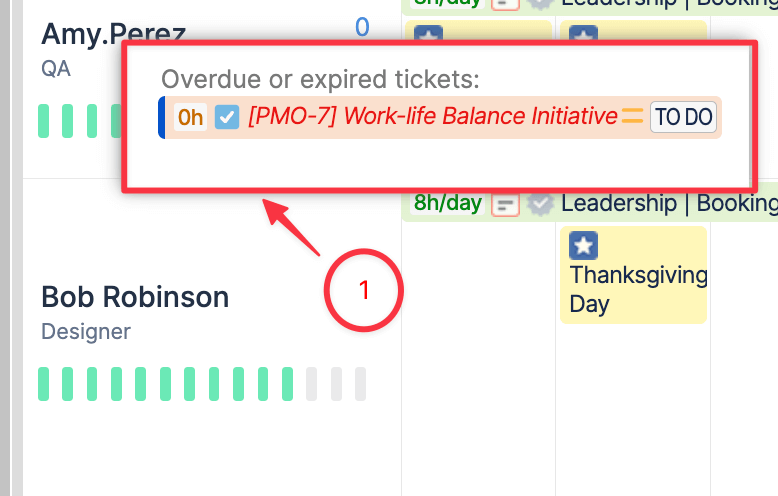
If the setting is checked, the number in red will appear in the right corner above workload indicator. If clicked, overdue or expired tickets will be displayed.
“Display Issues on Milestones Panel based on Due date” - allows the Milestones Panel to display issues based on the issues' Due Date field value if this option is enabled. Default Value: Unchecked
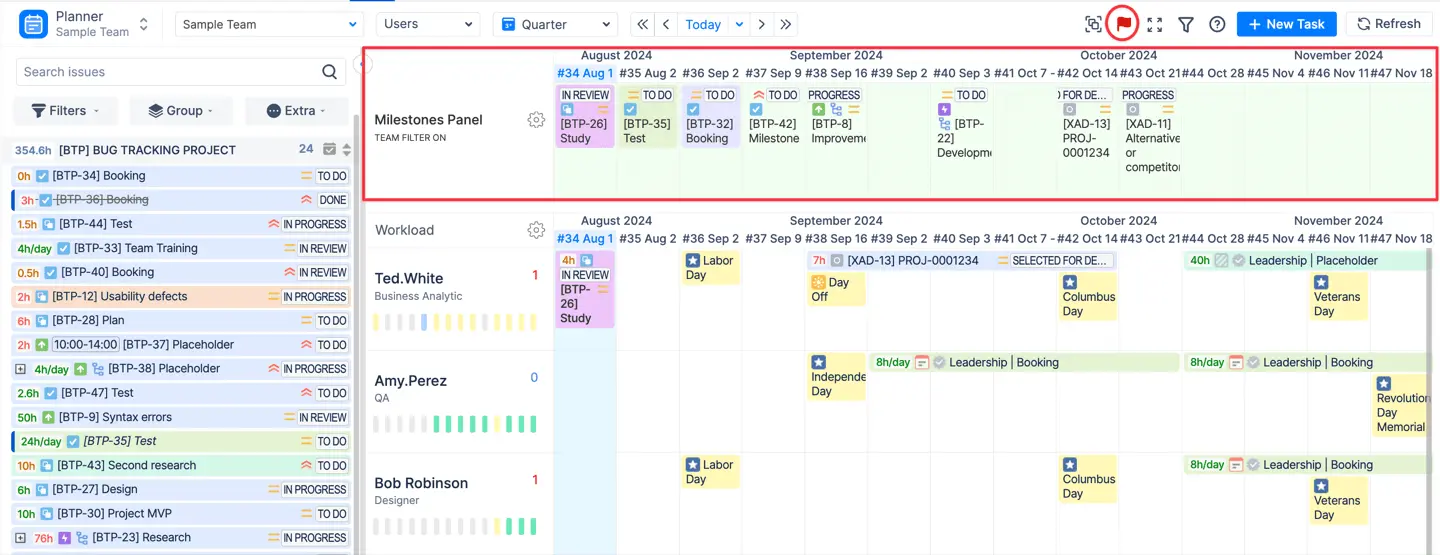
If checked, on the milestone panel, apart from releases, Jira tasks will be shown based on the Due date.
“Deadline Warning Period” - defines the number of days from the current date till the due date of the task.
Default Value: 7 (days)
If the due date is shorter, then the task will appear emphasized (in bold black color by default).
