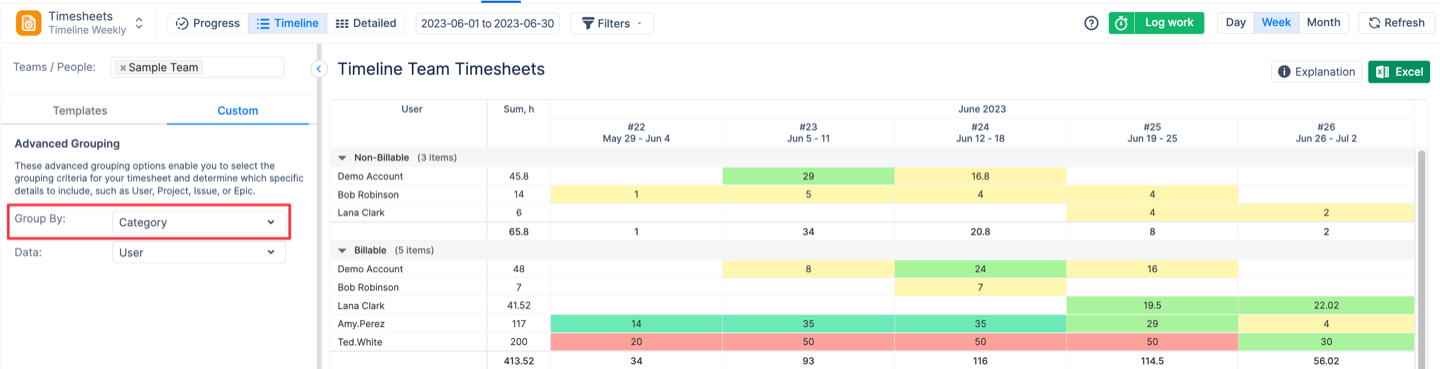Worklog Categories
In addition to standard time logging in ActivityTimeline, users get the opportunity to assign the worklog to a certain category of work. This later can be used in Timesheet reporting to differentiate the time spent by your employees.
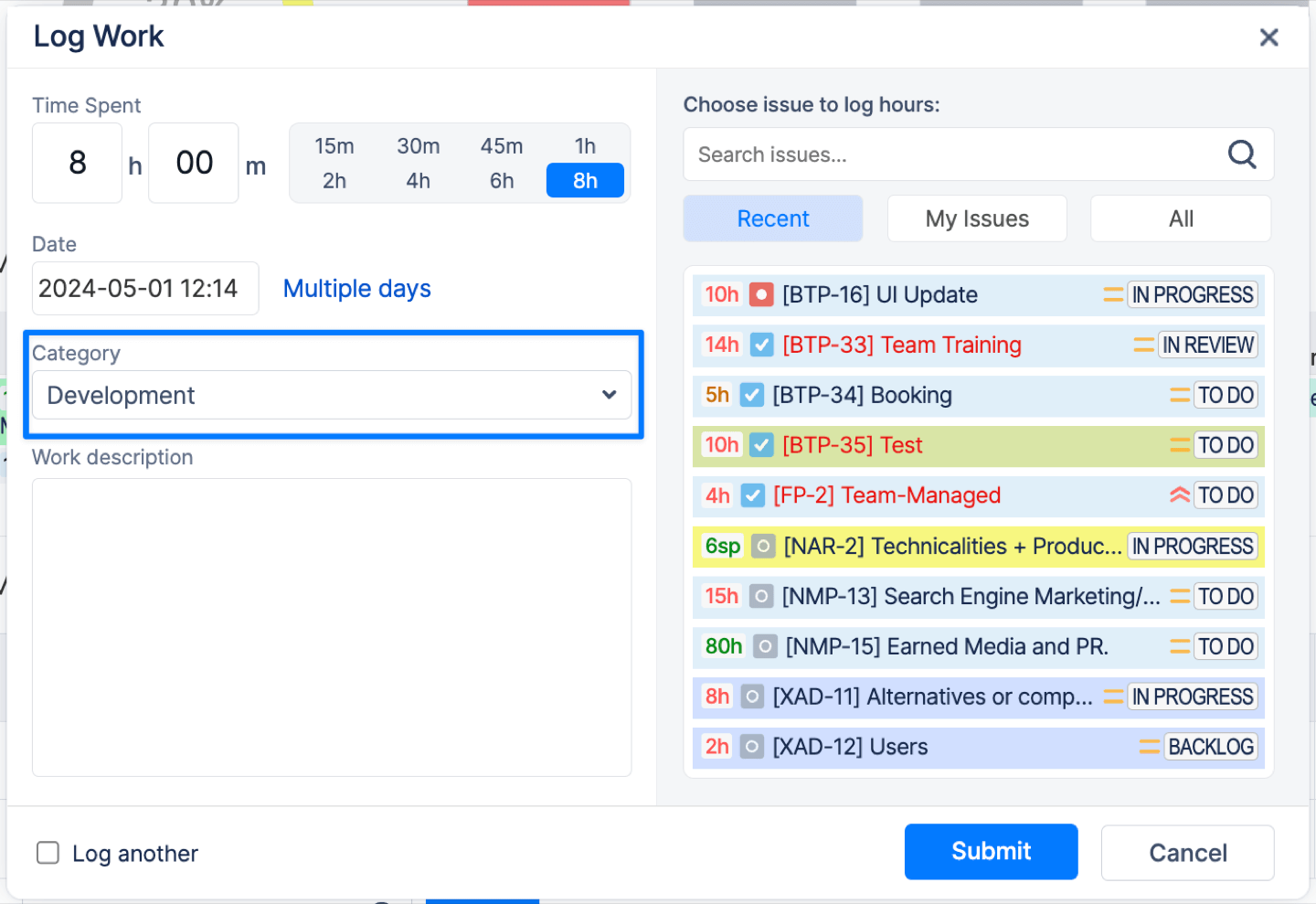
By default, users have just 2 categories: Billable and Non-Billable, but you can add up to 100 categories in ActivityTimeline Configuration → Timesheet Config:
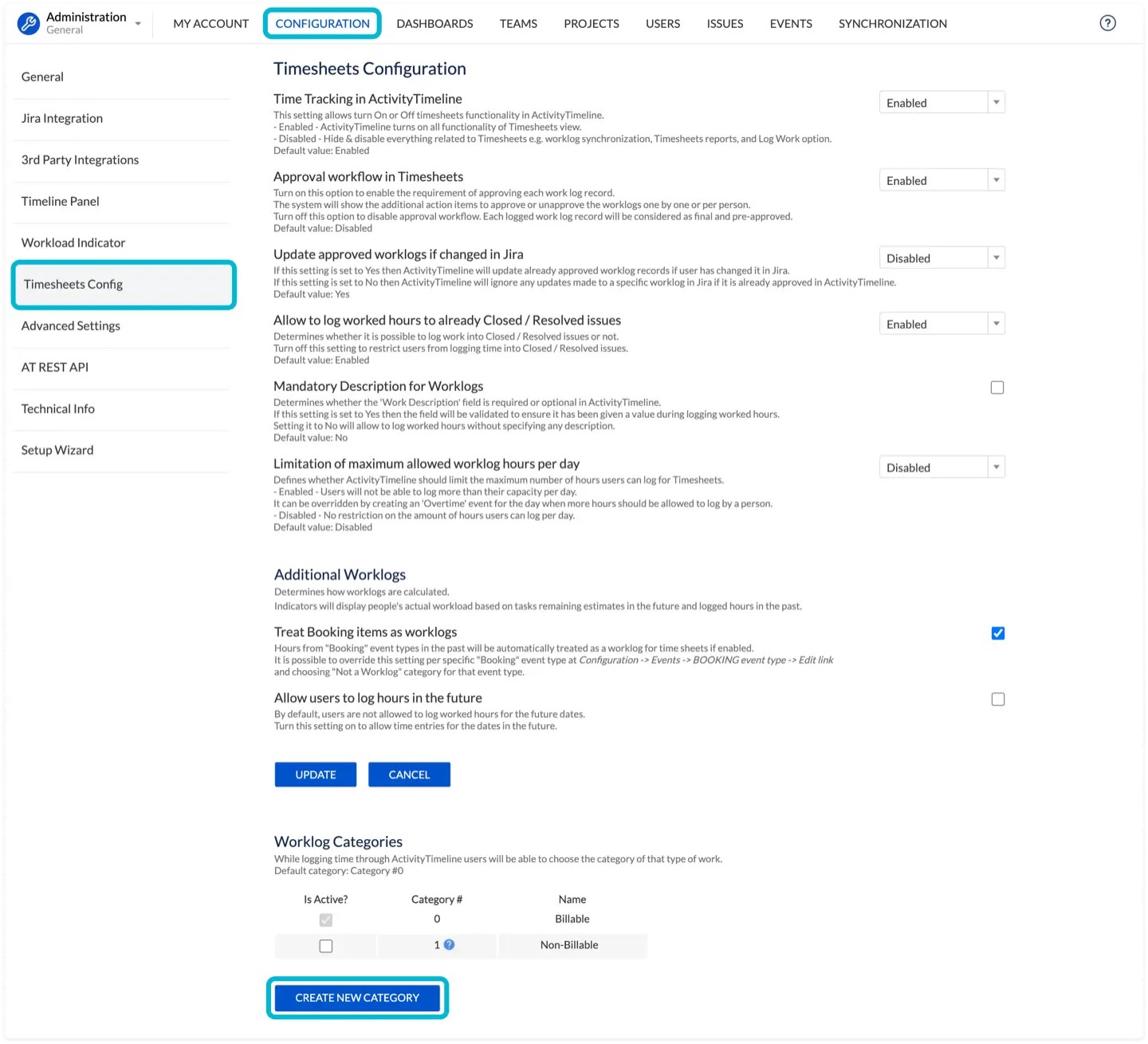
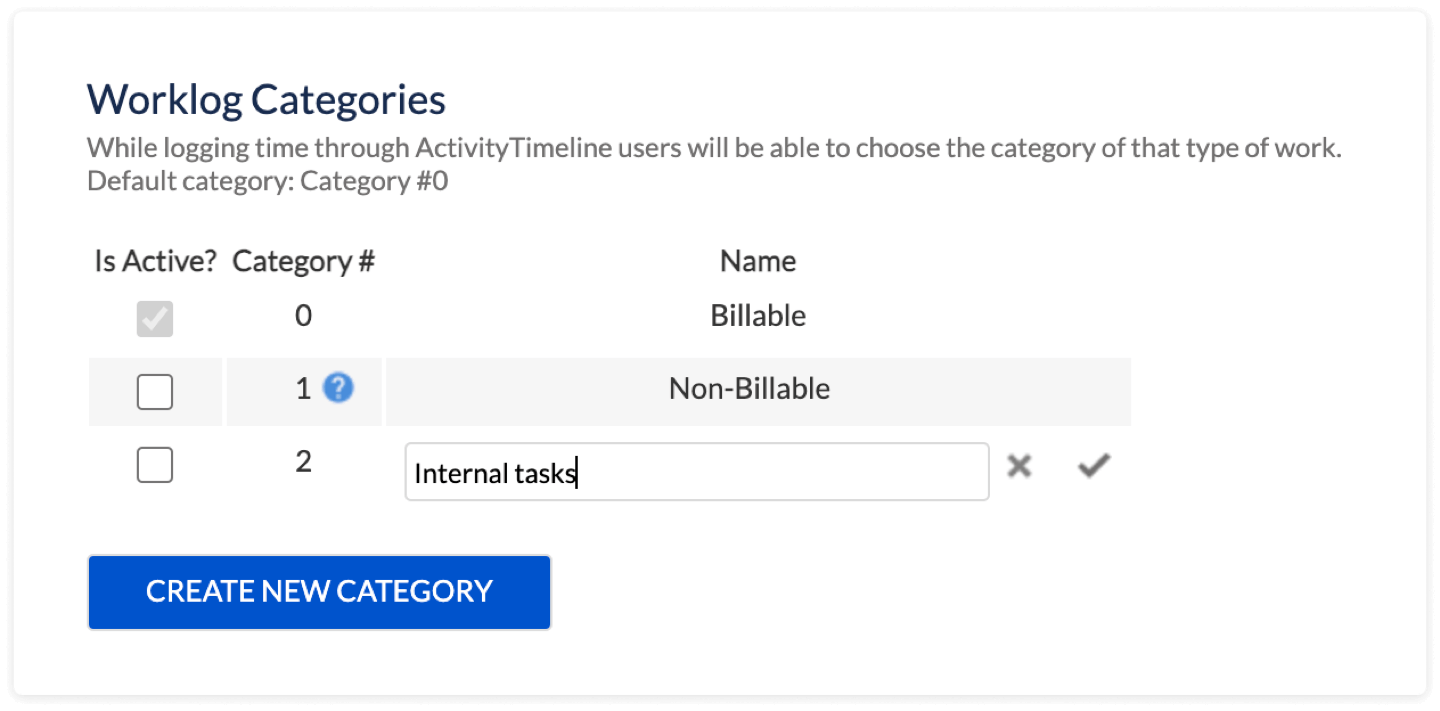
By default, all the worklogs submitted both through ActivityTimeline & Jira (including 3rd party apps) will be displayed as ‘Billable’ in ActivityTimeline, but if you’d like to change the default category, you can simply re-name the ‘Billable' category to any category of your choosing.
Log time in Jira through Time tracking field
As mentioned previously the time submitted in Jira will be shown as ‘Billable’ (i.e. category #0 in Timesheet Config), but you can also submit it as Non-Billable (i.e. category #1 in Timesheet Config), simply by adding the “~” symbol in front of the comment while submitting the worklog in Jira:
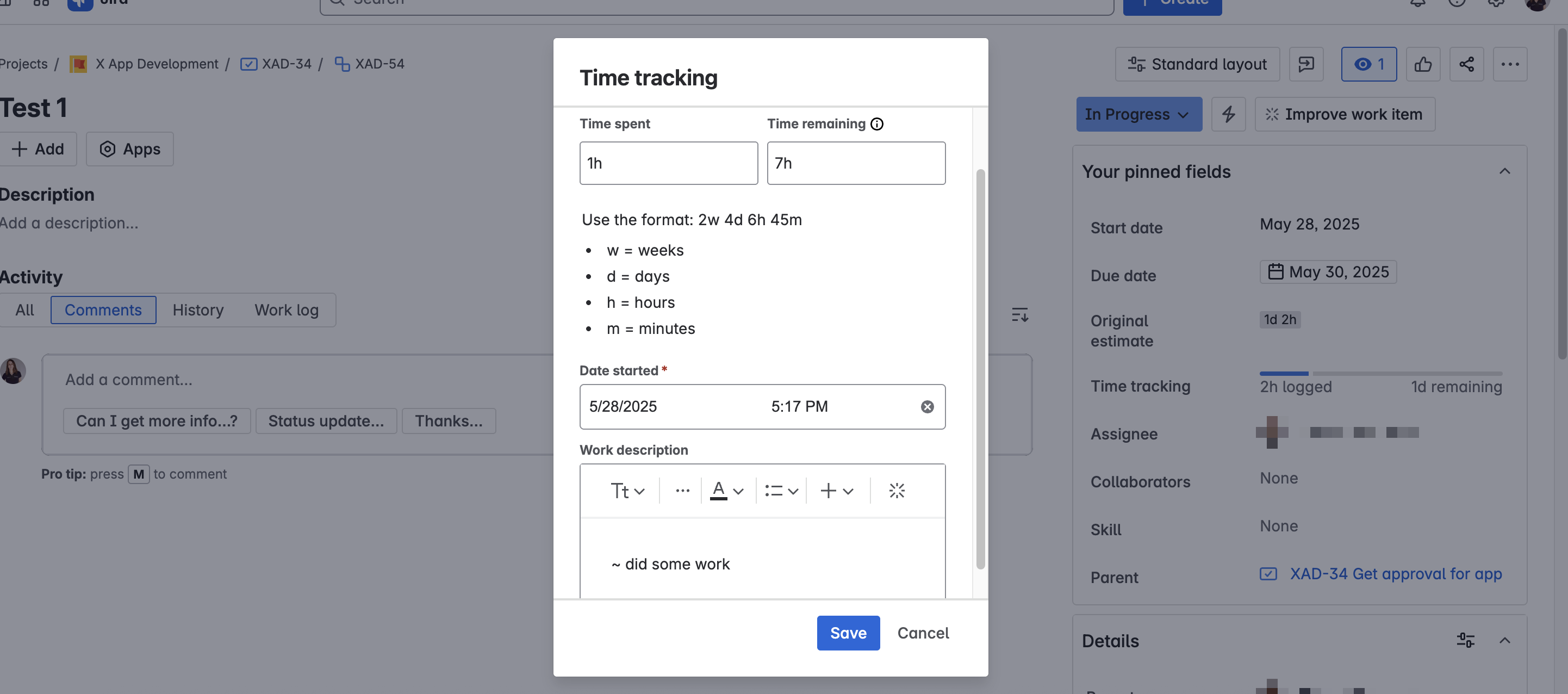
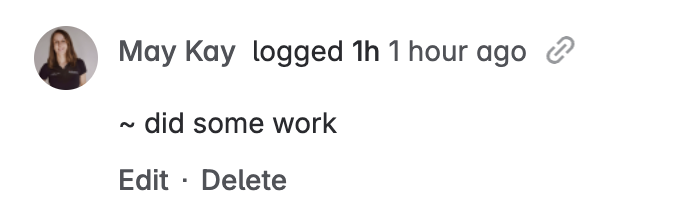
The system will read it and show and properly categorize such worklogs:

Log time in Jira with ActivityTimeline as Time Tracking provider
With Jira Cloud's ability to integrate custom time-tracking providers, users can now enhance their tracking capabilities beyond the default Jira features.
To change your time-tracking provider to ActivityTimeline, follow these steps:
Navigate to Jira Settings.
Select 'Issues' from the menu.
In the sidebar, under "ISSUE FEATURES," click on 'Time Tracking'.
From the "Time Tracking Provider" dropdown, choose 'ActivityTimeline Time Tracking'.
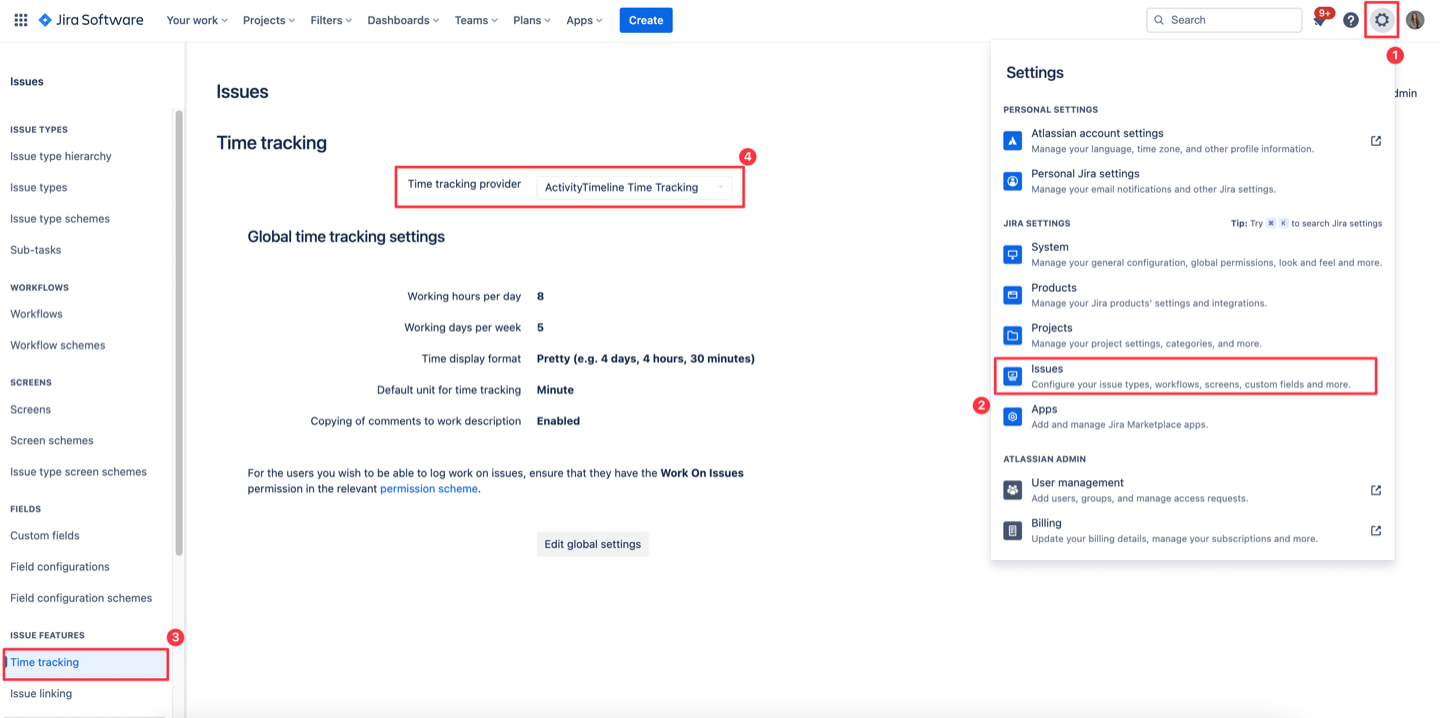
Now, to log time from the Jira issue page user can:
Click on the 'Actions' icon located at the top right corner of the issue page → Choose the 'Log work' option. → The ActivityTimeline Log Work dialog will then open.
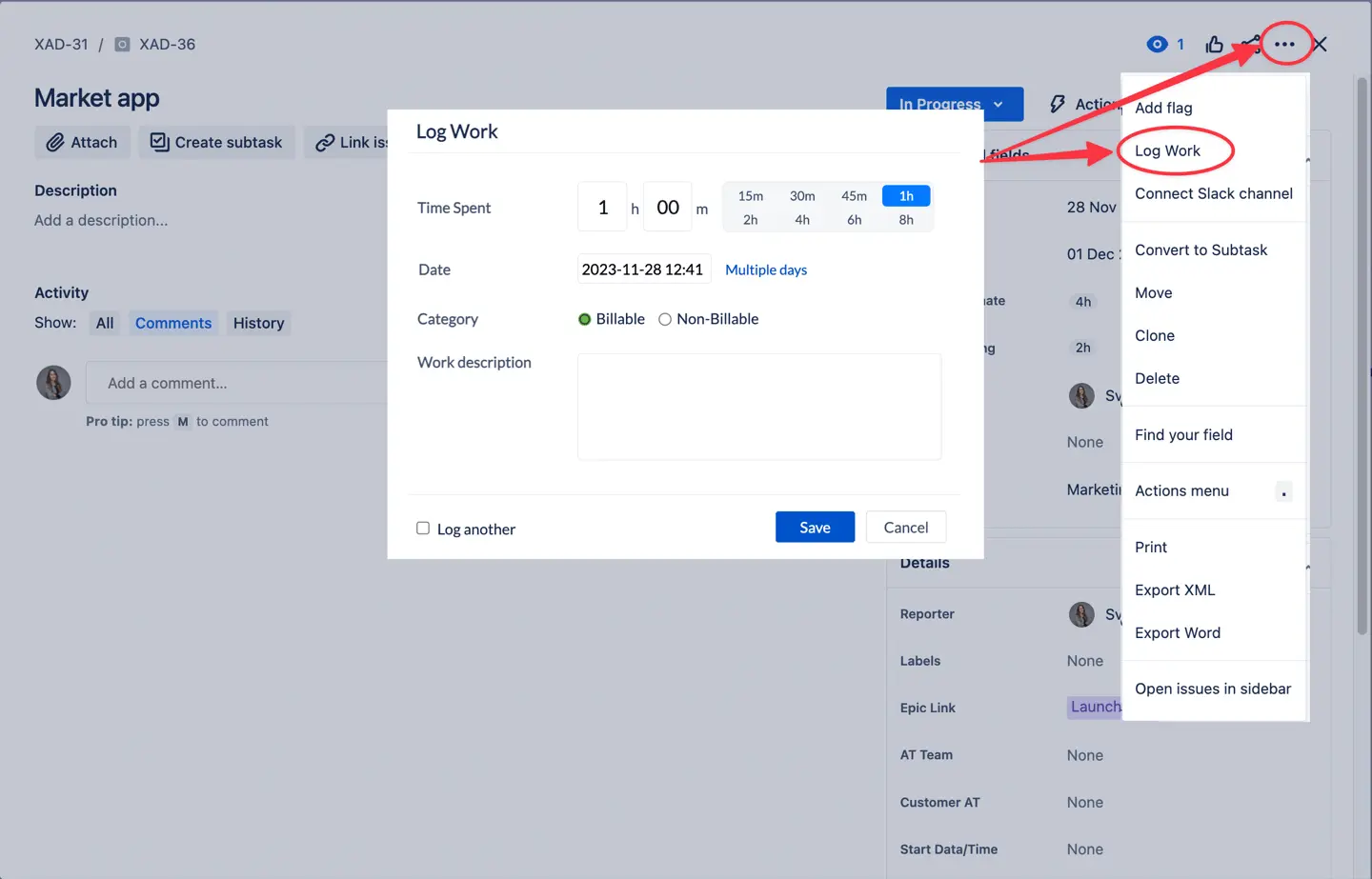
STARTING FROM V.9.9.4 Click on the show ‘Worklogs’ tab → Then click ‘Log Work’ or on a timer icon to log time:
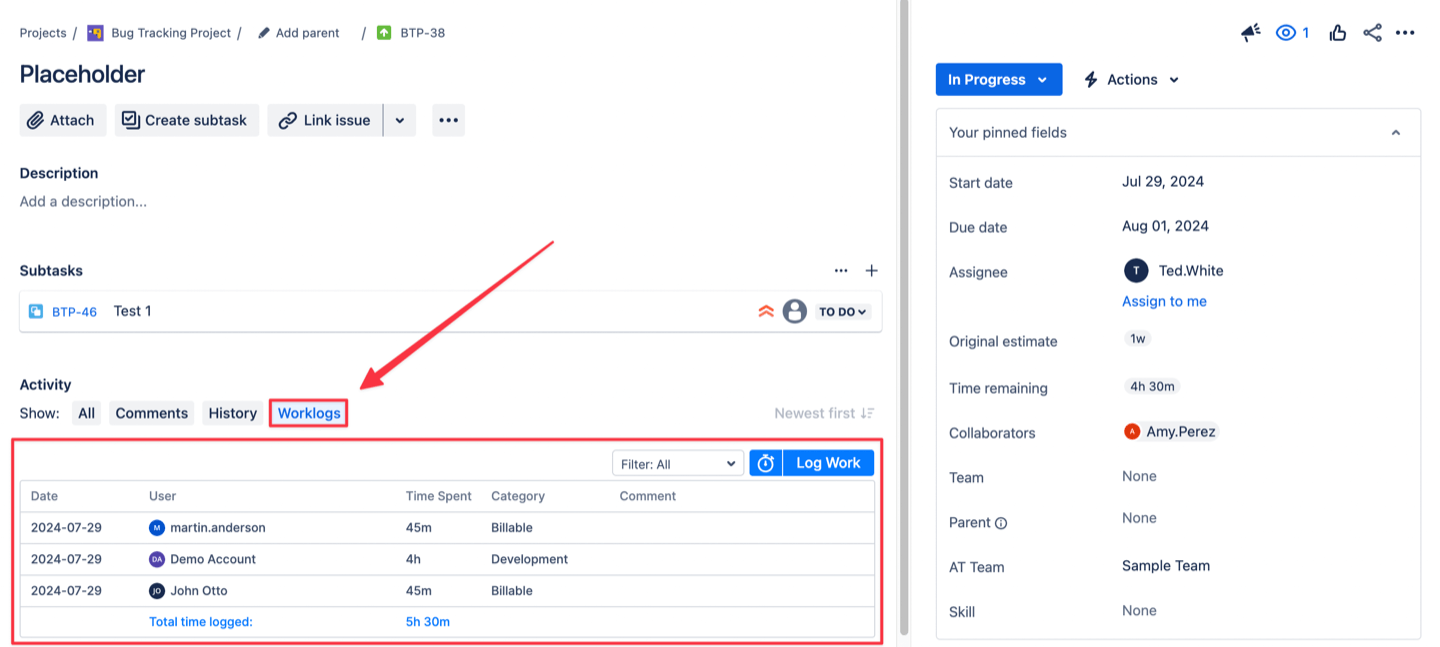
ActivityTimeline Work Log dialog in Jira significantly improves the user experience in time tracking. It introduces two major features that simplify and streamline the process of logging time for tasks:
Selection of Worklog Categories: When logging time from a Jira issue page, users can now choose from different worklog categories. This makes it easier to organize and understand where your time is going.
Logging Time for Multiple Days: Users now have the flexibility to log time for tasks that extend over multiple days in a single entry. This functionality is particularly useful for longer tasks, reducing the complexity and increasing the accuracy of time reporting.
Viewing Worklogs in a Table View: The manager now can see the total time spent on the issue as well as the breakdown per user directly from the Jira issue page.
Timesheets and Worklog Categories
It is possible to generate Timeline & Detailed Timesheet reports and group the data by Category so that you can understand how much time is getting consumed by each type of work.
For this go to Timesheets → Open Timeline or Detailed view → Custom → In ‘Group by’ drop-down choose ‘Category’: