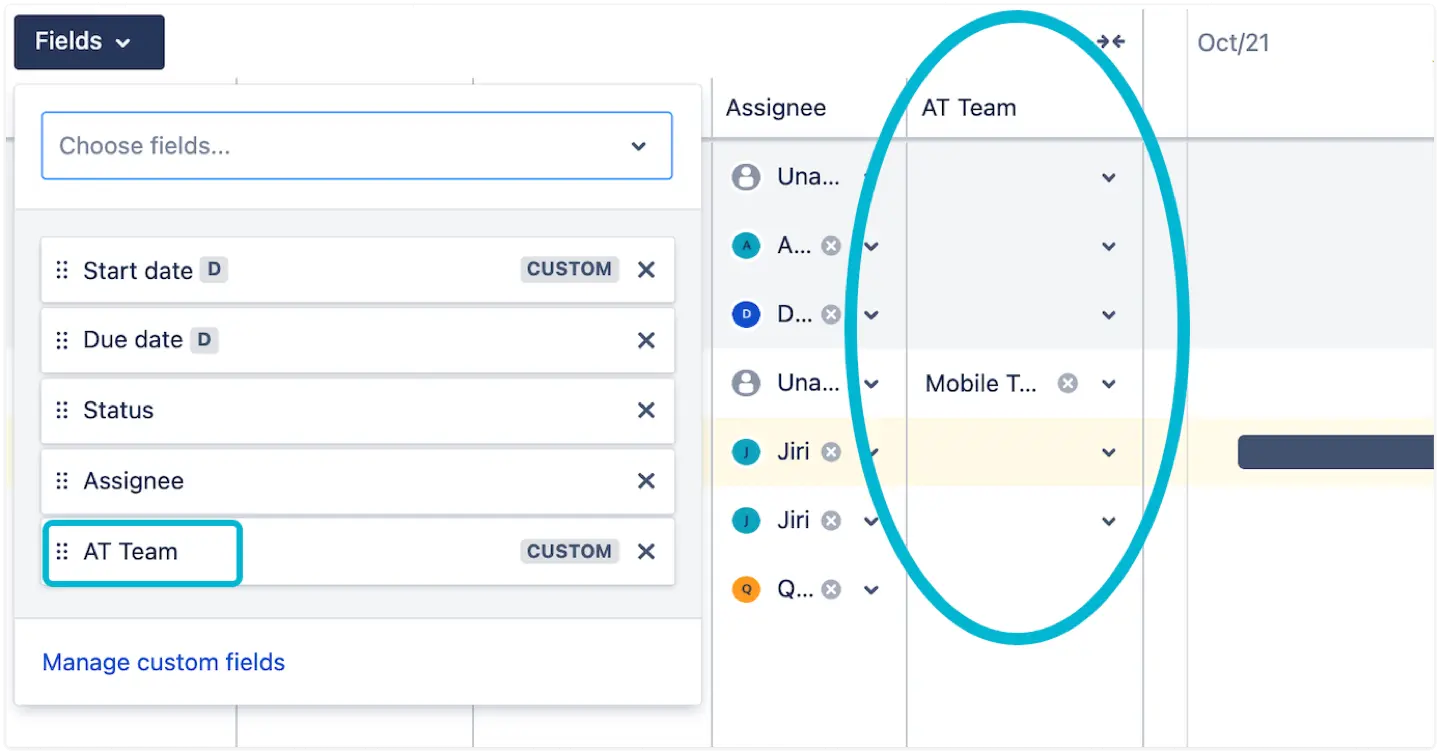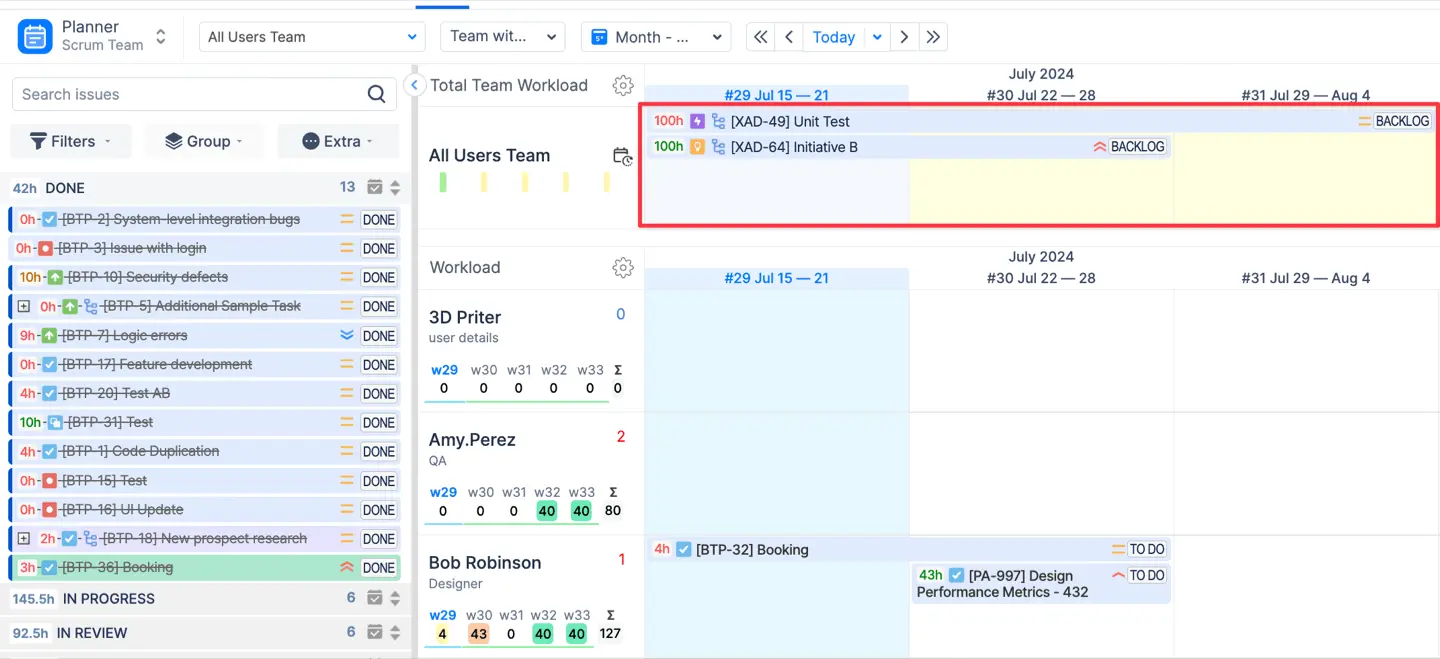How to integrate Plans (Advanced Roadmaps) for Jira with ActivityTimeline?
Integration between Plans (Advanced Roadmaps) for Jira & ActivityTimeline is fairly easy & straightforward, yet it unlocks a tremendous amount of value for anyone who uses these two apps. By integrating Plans & ActivityTimeline, you will be able to:
Load Shared Teams (now Jira Teams) from Plans into ActivityTimeline
See changes in plans in both tools (i.e. 2-way sync between 2 plugins)
Allocated tasks & see the capacity of teams from Advanced Roadmaps in ActivityTimeline
Follow the simple steps below to set up the integration:
Open ActivityTimeline Configuration → Jira Integration → From the dropdown Planned Issue Start/End Date choose “Start Date” & “Due Date” if not done yet:
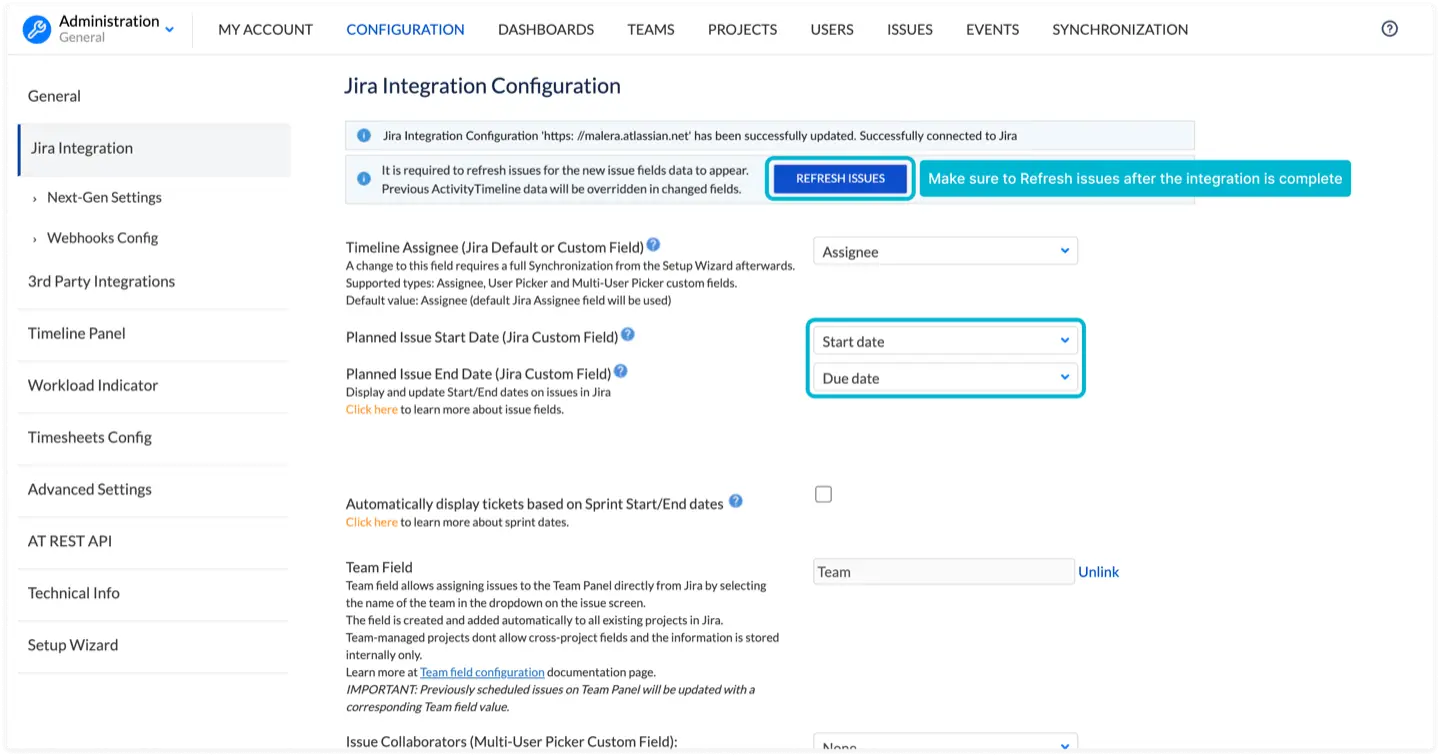
Don’t forget to refresh the tickets after you configured the fields
Sometimes, Advanced Roadmaps could be configured to use Target Start/End instead of Start/Due date, if that’s the case, choose them from the dropdown.
ONLY FOR CLOUD VERSION After this, go to ActivityTimeline Configuration → 3rd Party Integrations → Choose Jira Teams Integration:
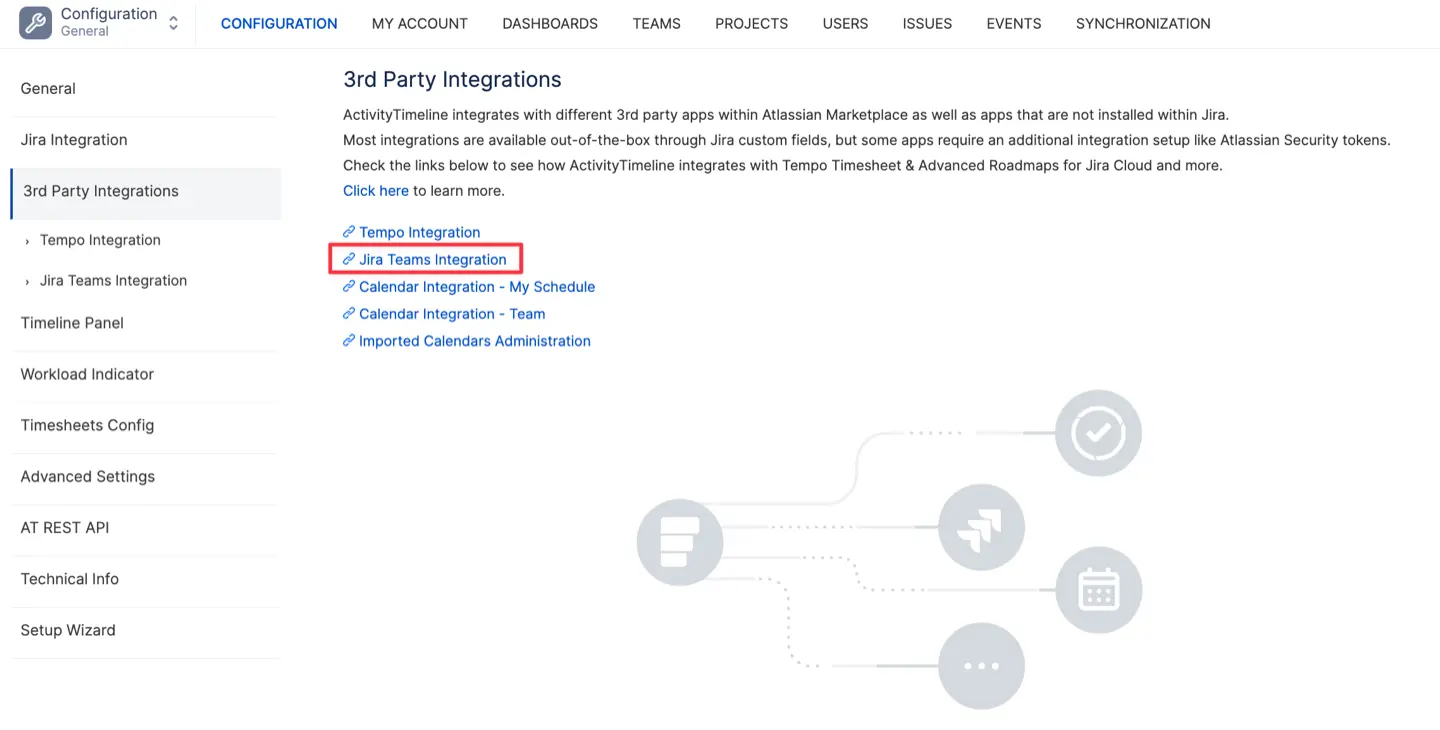
Enter your Email & click on the “Create Token” link, this will redirect you to the page where you can create an Atlassian Token, which will work as a password for the integration. It’s recommended that the person who does this have Full Jira Administrator permissions.
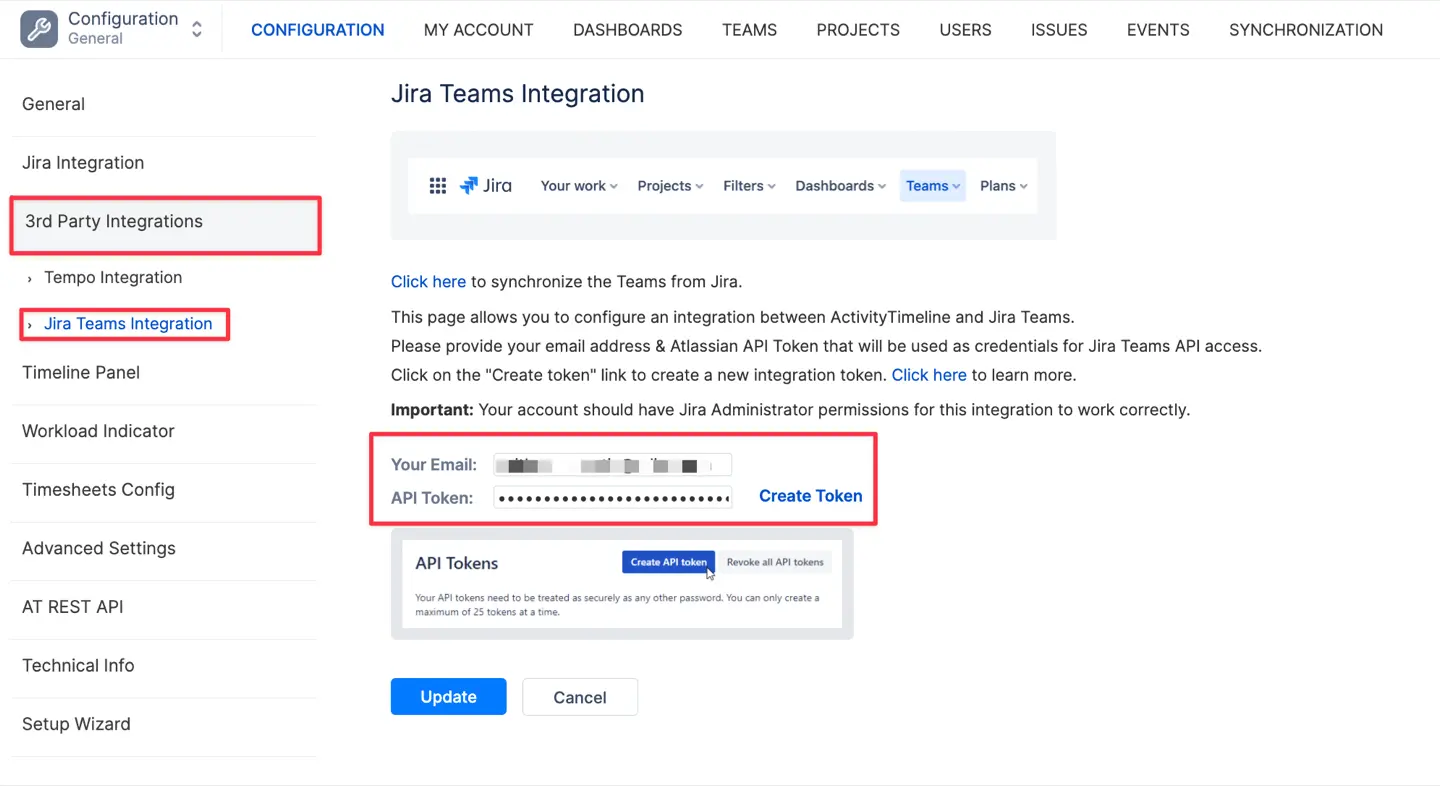
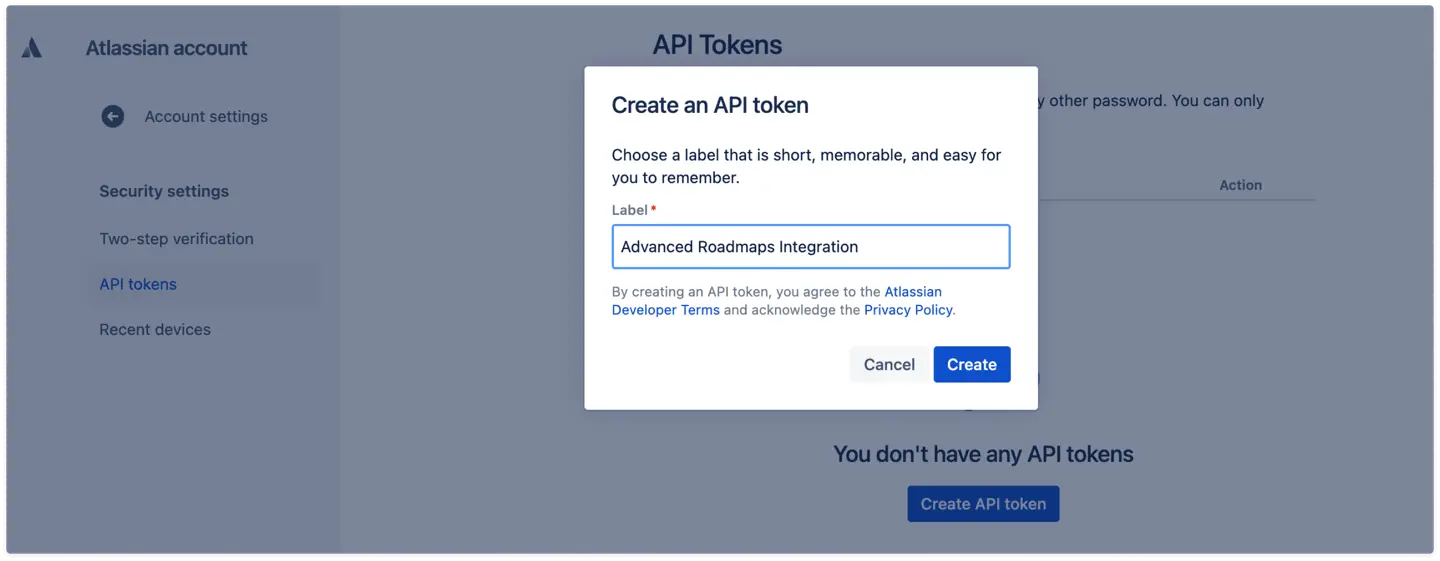
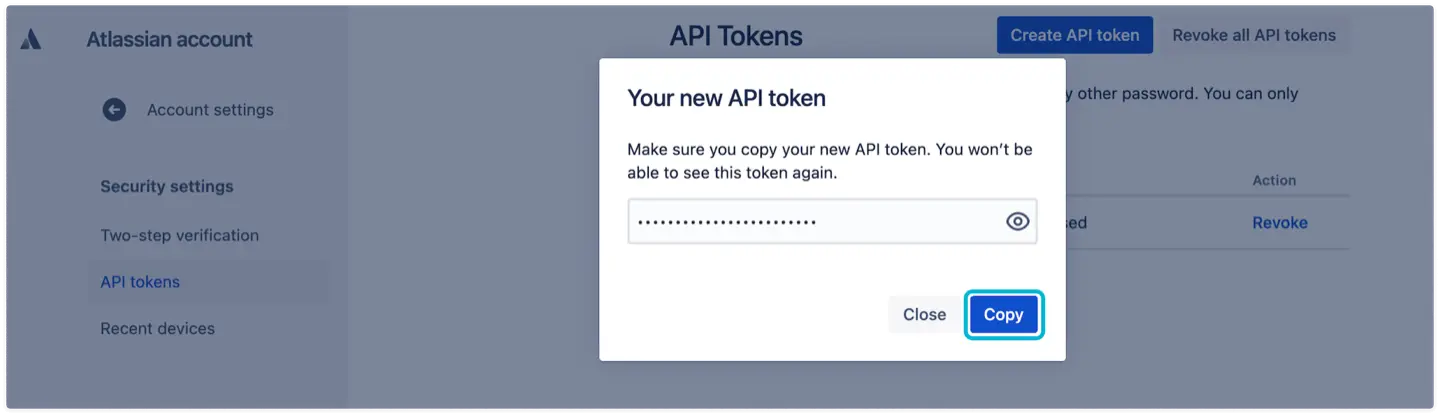
Once created, copy the token and use it as a password on the previous page.
Great, you’re almost there! Navigate to Configurations → Teams → Click ‘Imprort Jira Teams’ → Choose teams to import → Click ‘Update':
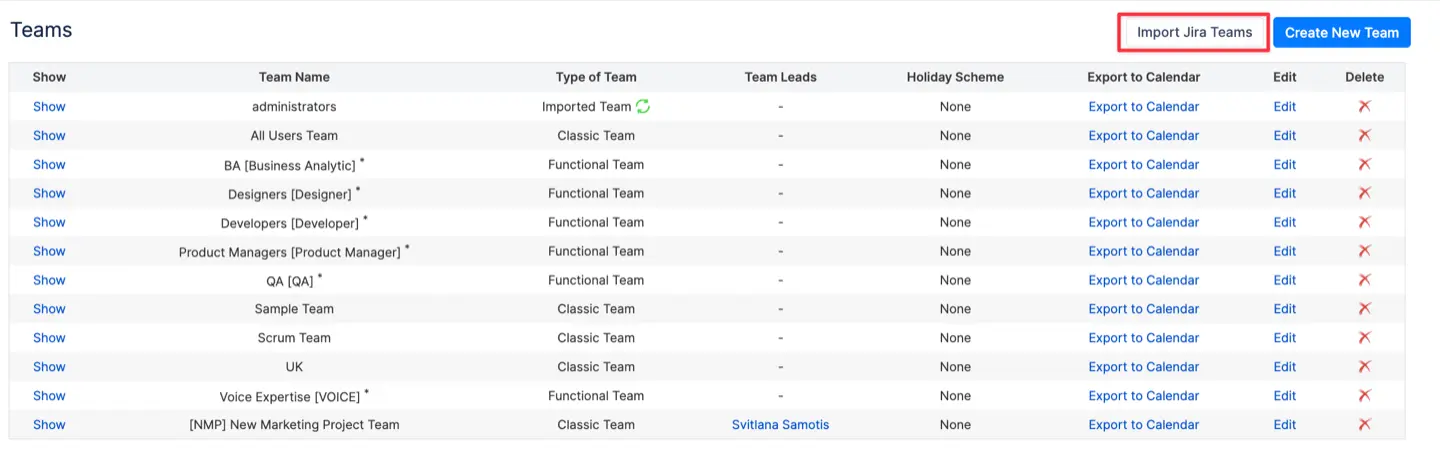
Success!
Now, return to ActivityTimeline Configuration → Jira Integration → Click ‘Create Team Field’ → Write the name for the new Team field that will be added to your Jira Issue Screens under Team Field Setting → Click ‘Submit’. This field will be used to assign tickets on a team level both in ActivityTimeline and in Plans.
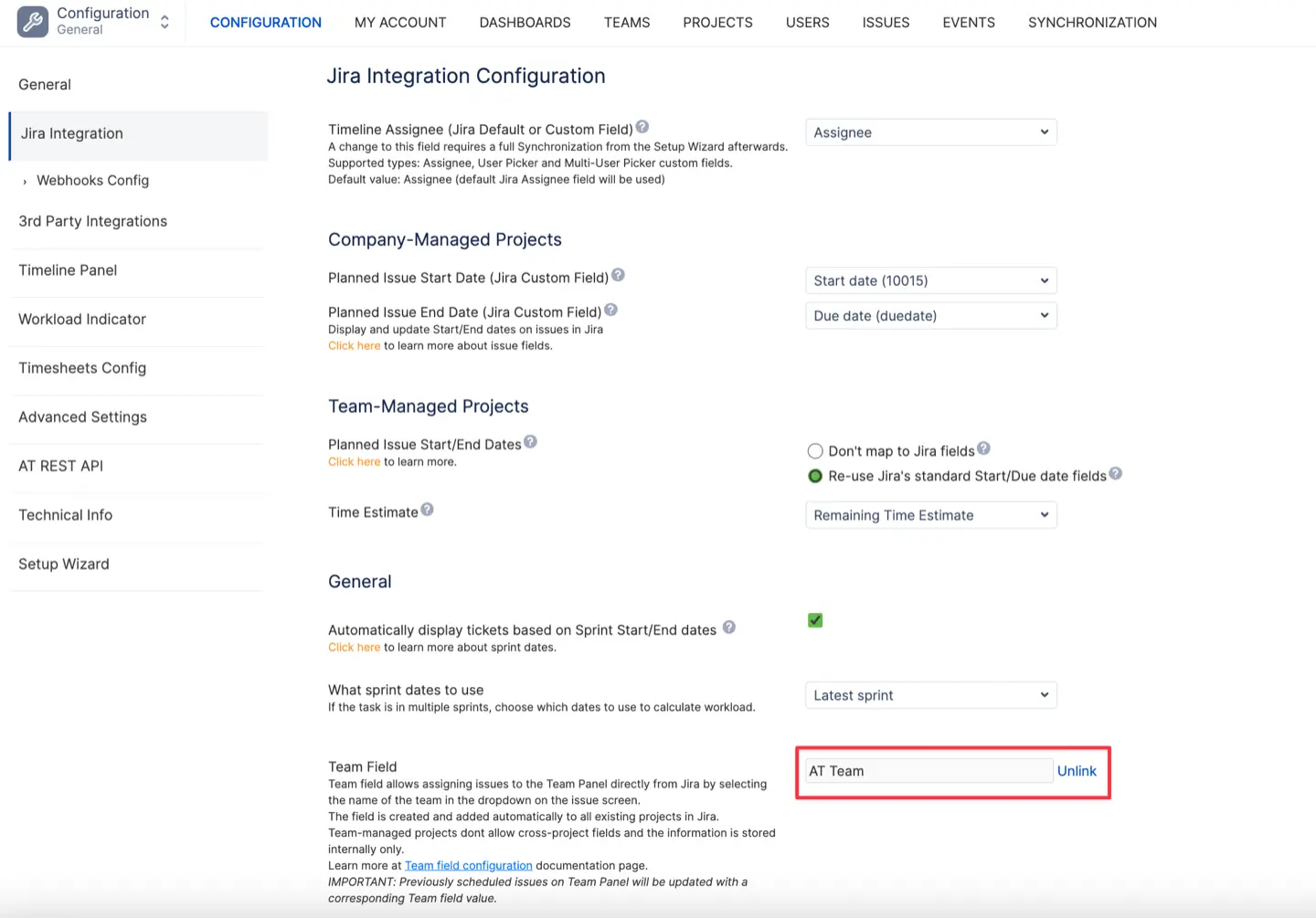
Lastly, we need to add this new field to Plans, so go to Plans → Fields → Manage Custom Fields:
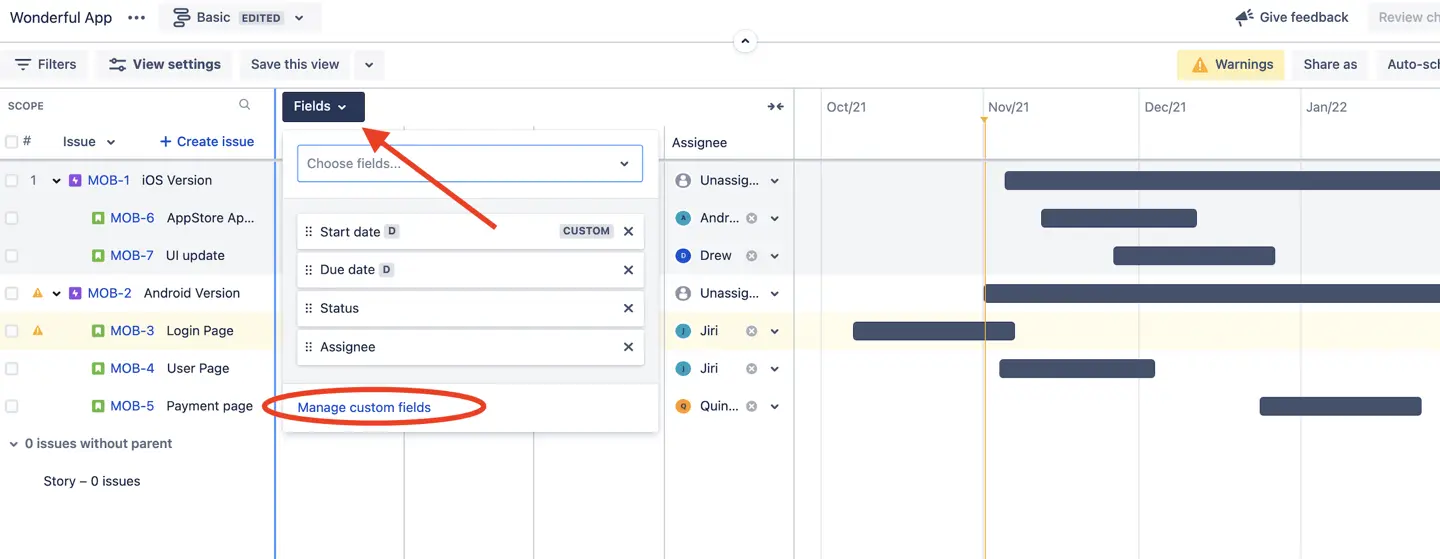
Choose to add a new custom field and find the AT Team field in the list:
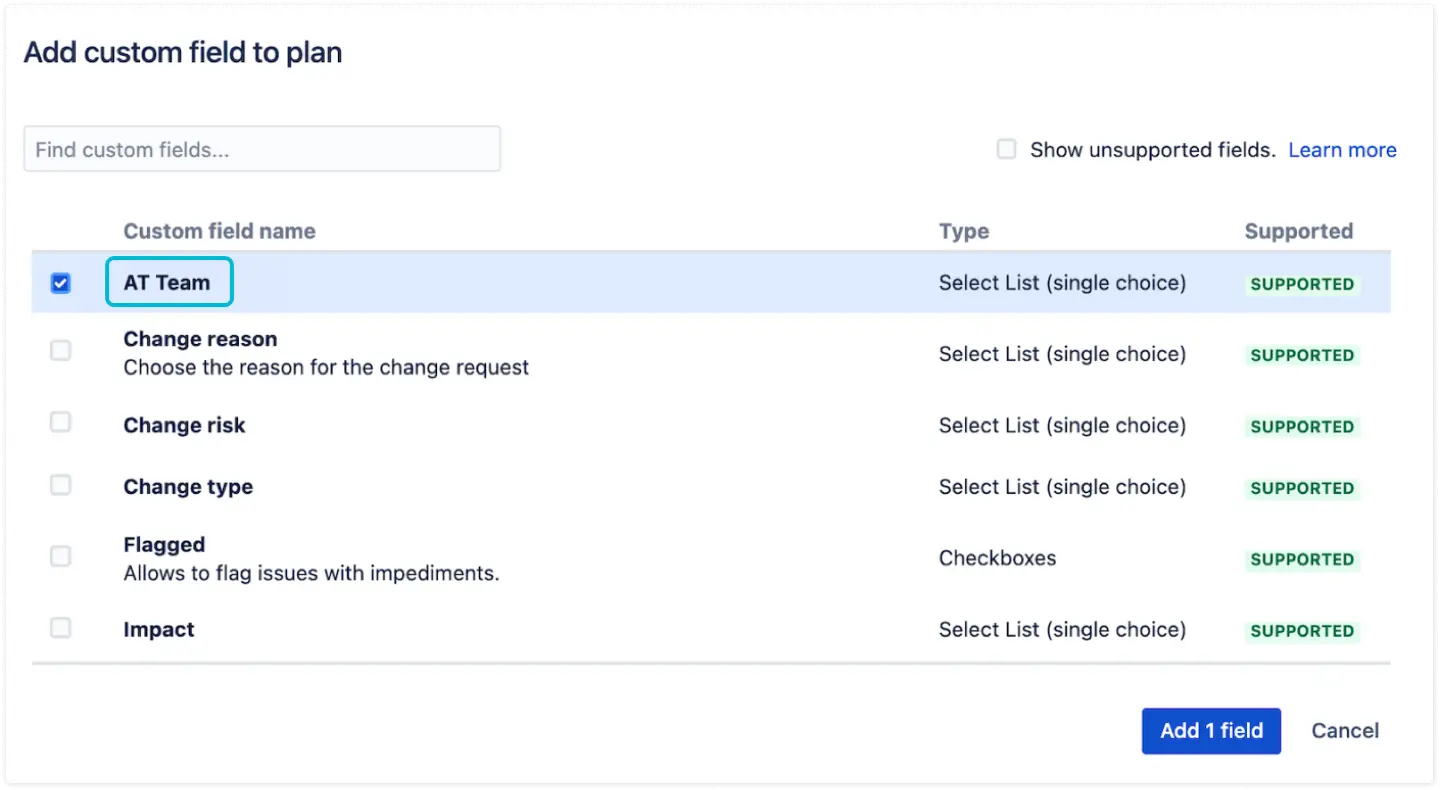
Voilà
Now you have fully integrated Advanced Roadmaps & ActivityTimeline, where any change in one app will result in the same change in the other one: