Jira Issue Card in ActivityTimeline: Quick Actions
Jira Issue Card
A single click on the issue bar opens the Issue Card, which presents an expanded view of the issue, including additional details and contextual information.
This card also features action buttons, allowing you to perform various actions, such as changing assignee or estimate and setting due dates, all without leaving the current screen.
On the Issue Card, you can find the following information about:
Issue Key and Summary
Status
Assignee
Log Work Button
Original and Remaining Estimate
Time Spent
Start / End Dates
Color Customization
Open, Estimate, Schedule, Split Buttons
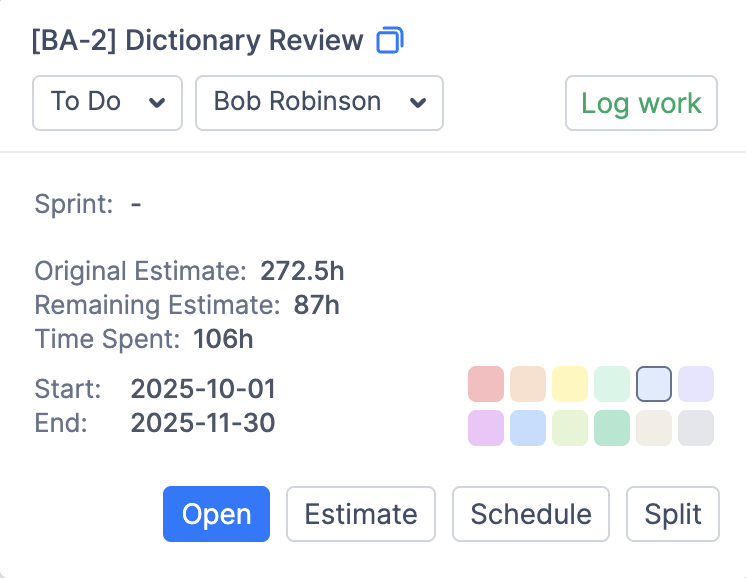
Quick Actions with Jira Issue Card
Change Assignee
By clicking on the assignee on the issue card, you can choose a new assignee from the drop-down, assign a task to a team, or un-assign. The change will be synchronized back to Jira.
Change Status
By clicking on the status on the issue card, you can change the status of the task. The change will be synchronized back to Jira.
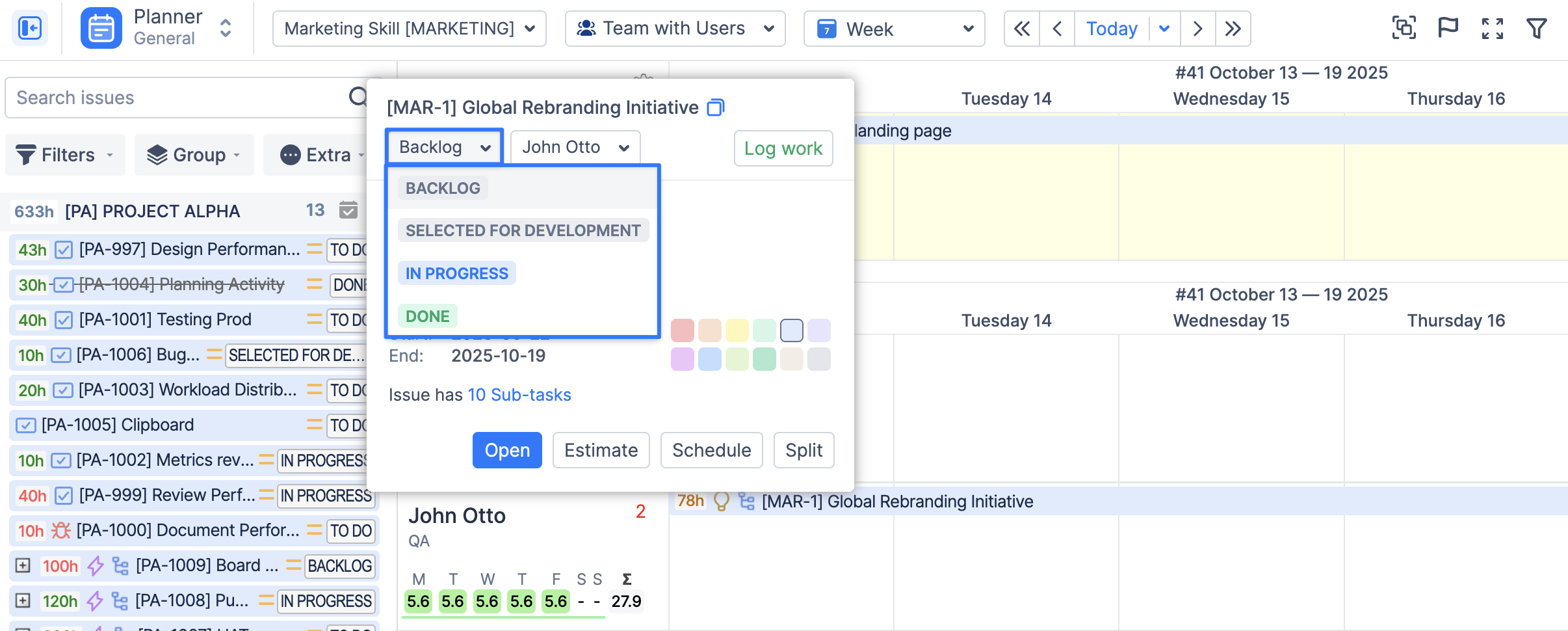
Open Issue in Jira
Click on the Open button or double-click on the issue bar on the issue card to open the Jira issue page.
Set or Change Estimate
Click on the Estimate button on the issue card to modify Original, Remaining Estimate, Story Points, or set Daily Estimate Concept . The change will be synchronized back to Jira.
Set or Change Start/ End Dates
Click on the Schedule button on the issue card to modify Start/End dates. The change will be synchronized back to Jira if fields are mapped.
Split Issue into Parts
Click on the Split button on the issue card to split it into parts. Learn more about it Split Jira Issues .
Administrators can choose what additional information to show on the issue card. For more information on this visit: Issue Card Customisation.
