Customer Q & A - PLAN. Issue Panel & Filters
Filters on the issue panel don’t apply to the planning dashboard on the left.
Filters on the issue panel don’t apply to the planning dashboard on the left. (Apply filter switch)
By default, filters apply only to the Issue panel (i.e. backlog), where you can find issues to be scheduled. However, if you want filters to also be applied to the planning dashboard on the right, you can do it by simply turning on ‘Apply Filters to Timelines’ switch.
For example, if you want only tickets from the project BTP to be visible on the timelines of users:
If I apply a filter to the timeline, all events disappear
Filtering works by displaying only issues or events that fully meet the specified criteria. Bookings, placeholders, and notes will be visible only when the appropriate ‘Type’, ‘Assignee’, or ‘Project’ filter is applied. They will not appear if filters specific to Jira tasks, such as ‘Resolution’ or ‘Version’, are applied.
To display custom events even if they do not match some of the Jira-specific criteria, enable the ‘Show Custom Events’ toggle. This toggle becomes available after clicking on ‘Apply Filters to Timeline’.
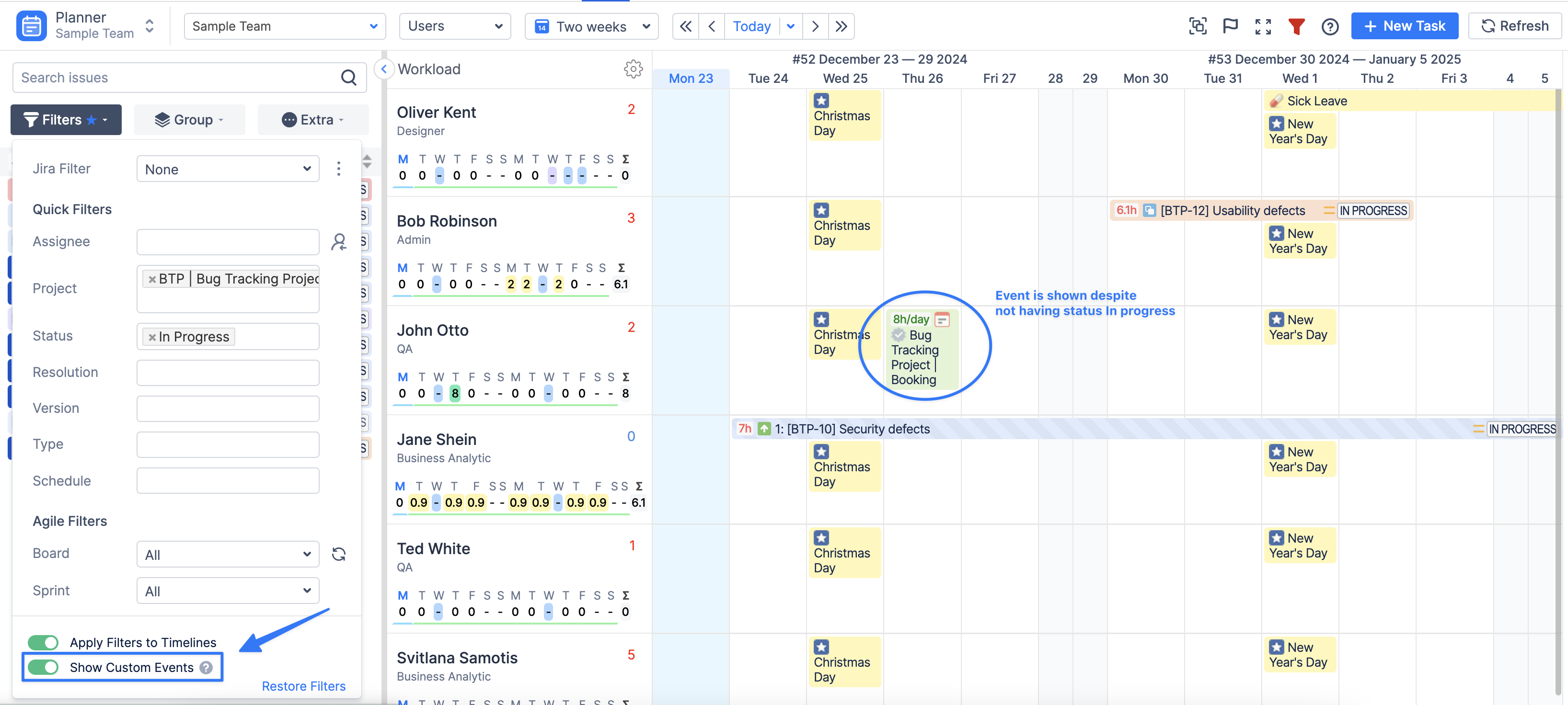
I created an issue in Jira, but I cannot find it in ActivityTimeline?
Most probably the issue was not yet synchronized from Jira, you can resolve this simply by clicking on the ‘Refresh' button.
By default, issues are synced every 10 minutes from Jira to ActivityTimeline, but synchronization can be triggered manually by ‘Refresh’ button. All the changes from ActivityTimeline are synced to Jira instantaneously.
I started a trial and cannot find some issues in ActivityTimeline
If you've started your ActivityTimeline trial and noticed that certain issues from your Jira instance aren't appearing in ActivityTimeline, there could be several reasons for this.
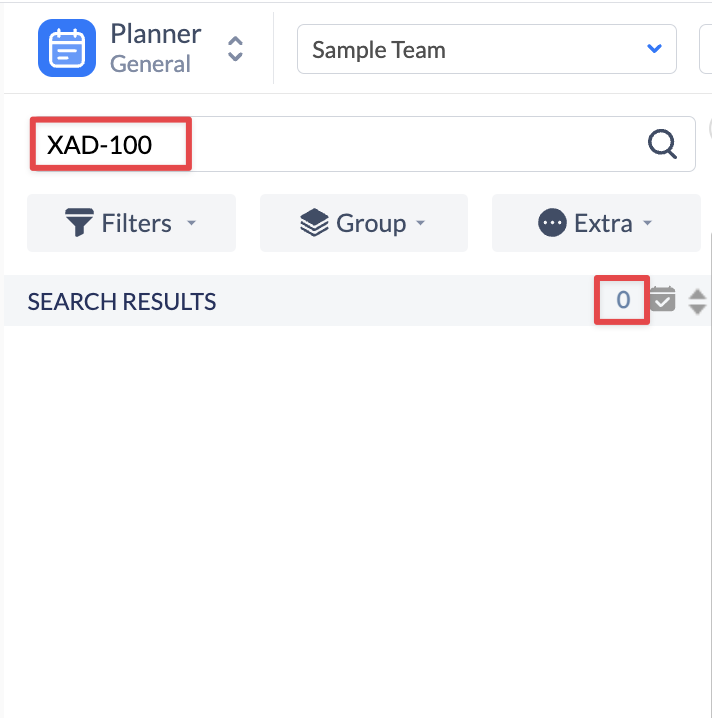
Here are the most common scenarios:
Project is not active in AT: Verify that all necessary projects are active in ActivityTimeline. You can check this on the ‘Configurations’ → 'Projects' page.
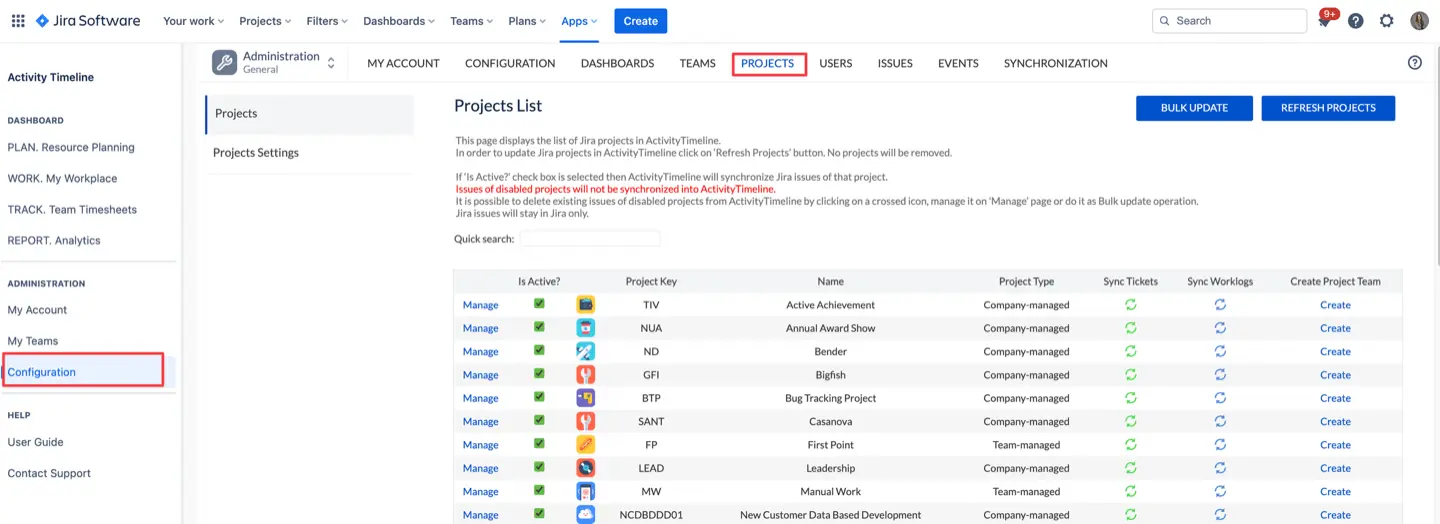
Large Number of Issues in Jira: If your Jira instance has a significant number of issues, some may not load by default. Increase the ‘Number of Issues to load from Jira' setting in 'Configuration’ → 'Advanced settings'. This setting determines how many issues ActivityTimeline should retrieve during the Setup Wizard Synchronization or Full Synchronization.

Older Issues Not Updated Recently: By default, ActivityTimeline does not display issues older than 18 months. If you need to access older issues, adjust the "Ignore issues older than (NN months)" setting in ‘Configurations’ → 'Advanced settings'. After updating, perform a Full Synchronization to see the changes.
Permission Restrictions in Jira: ActivityTimeline might lack the necessary permissions to view certain issues. Review the Jira Permissions schemes for your projects and issues. Ensure that the 'atlassian-addons-project-access' group has the required access.

How do I use JQL to find issues in ActivityTimeline?
There are 2 options for this:
First, if you have your filters saved in Jira, they will be available right away in the dropdown “Jira filter”:
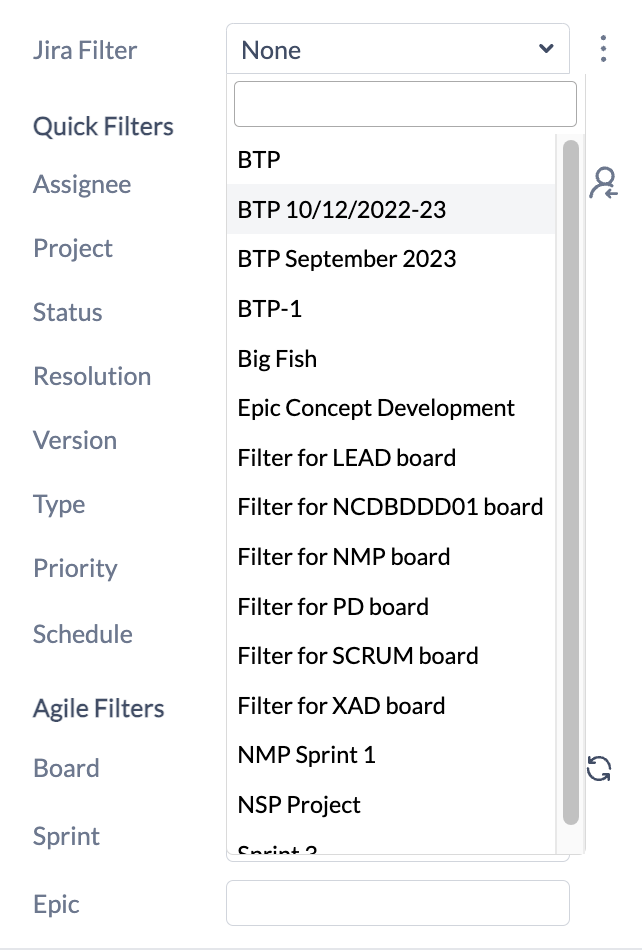
Alternatively, you can use advanced JQL search right in ActivityTimeline from the ‘Extra’ tab on the left panel:
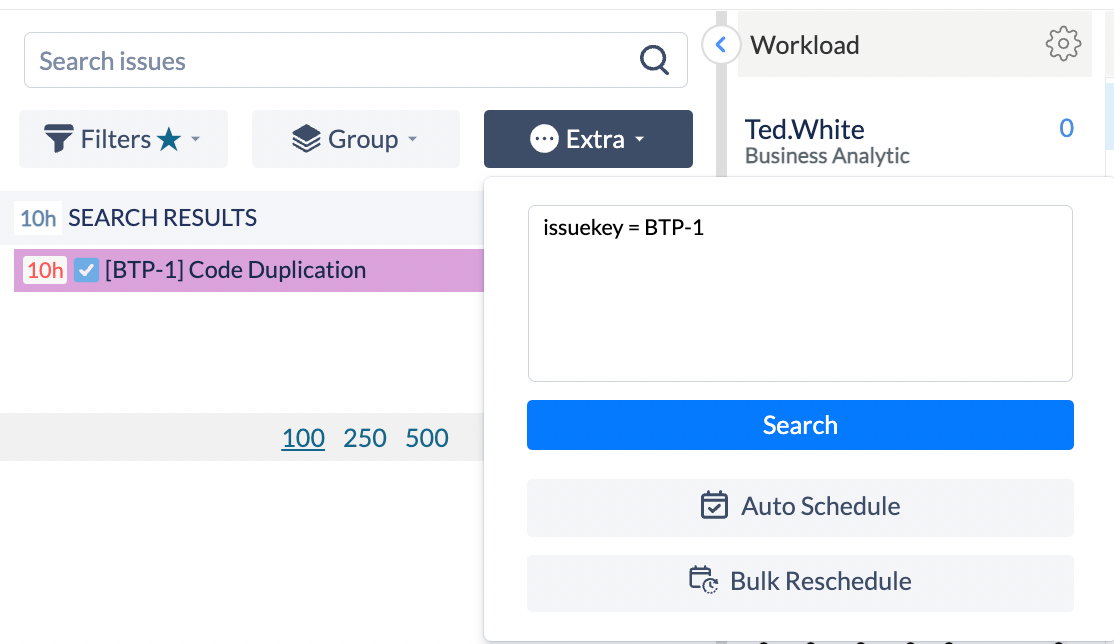
Does ActivityTimeline support an issue hierarchy level above epic?
ActivityTimeline supports a hierarchy level above Epic. To enable this, you need to specify which issue type represents this level for your setup. Please configure this in the 'Configurations' -> 'Jira Integration' -> 'Initiative Issue Type' -> Choose issue type-> Click 'Update':
Once updated navigate to Synchronization tab -> Refresh Issues -> Perform Full Issues Synchronization.
Is it possible to schedule tickets automatically?
It is possible to automatically schedule tickets on the dashboard. For this, you need to go to ‘Extra’ tab on the left panel and click on the ‘Auto Schedule' button.
After this, you will be presented with an auto-schedule dialogue:
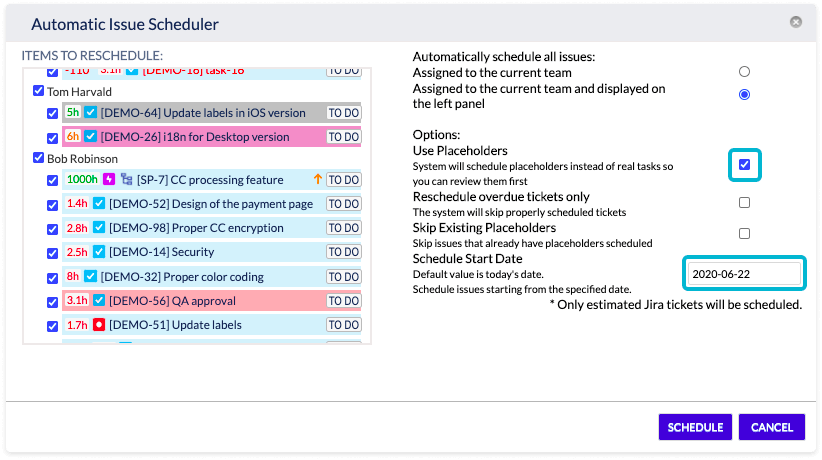
By default system suggests you use ‘Placeholders' to auto-schedule tasks, meaning the System won’t update the actual Jira tasks, but rather will create placeholders to present you with a suggested plan. You can later use the ‘Bulk Reschedule’ button to bulk-approve them and replace them with actual Jira tasks.
Note: For ActivityTimeline to be able to auto-schedule your tasks they have to be assigned in Jira (i.e. they should all have assignees) and estimated, otherwise the system would not know how to properly allocate them on timelines. Unassigned & un-estimated tasks will be left behind.
I deleted issues or worklogs in Jira but they still show up in ActivityTimeline
Usually, the system searches for deleted issues and removes them automatically from the background, but it does happen that it misses some of the items. This usually happens when there are a lot of updates in Jira within a short period.
You can remove such issues in one of the following ways:
You can trigger an automatic 'Detect & Remove Deleted Issues' action so that the system will search for all tickets that are no longer present in Jira and remove them from the Database:
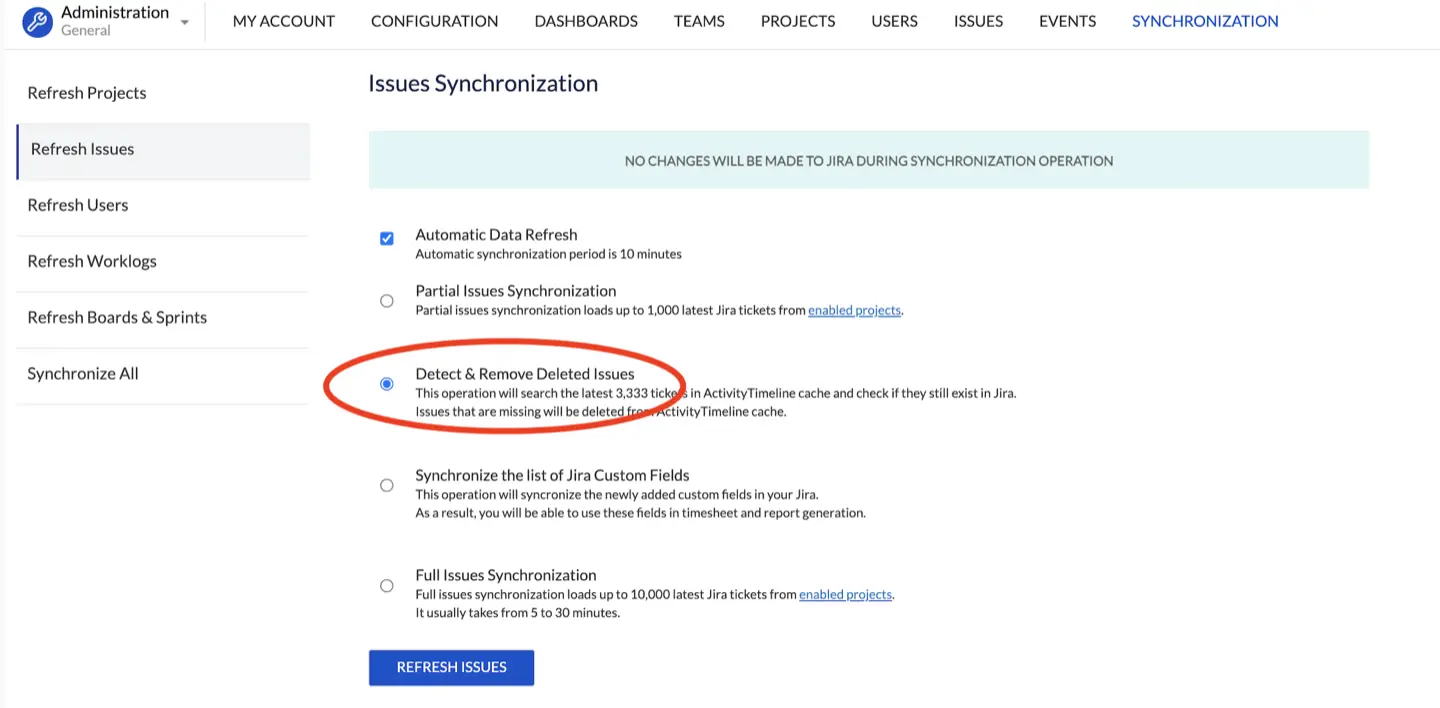
In case the automatic ‘Detect & Remove Deleted Issues' function didn't work, you can still remove such issues manually in Configuration → Issues → Maintenance Page. Enter the Issue key and click Search, if the issue doesn’t show up, try writing the full issue name.
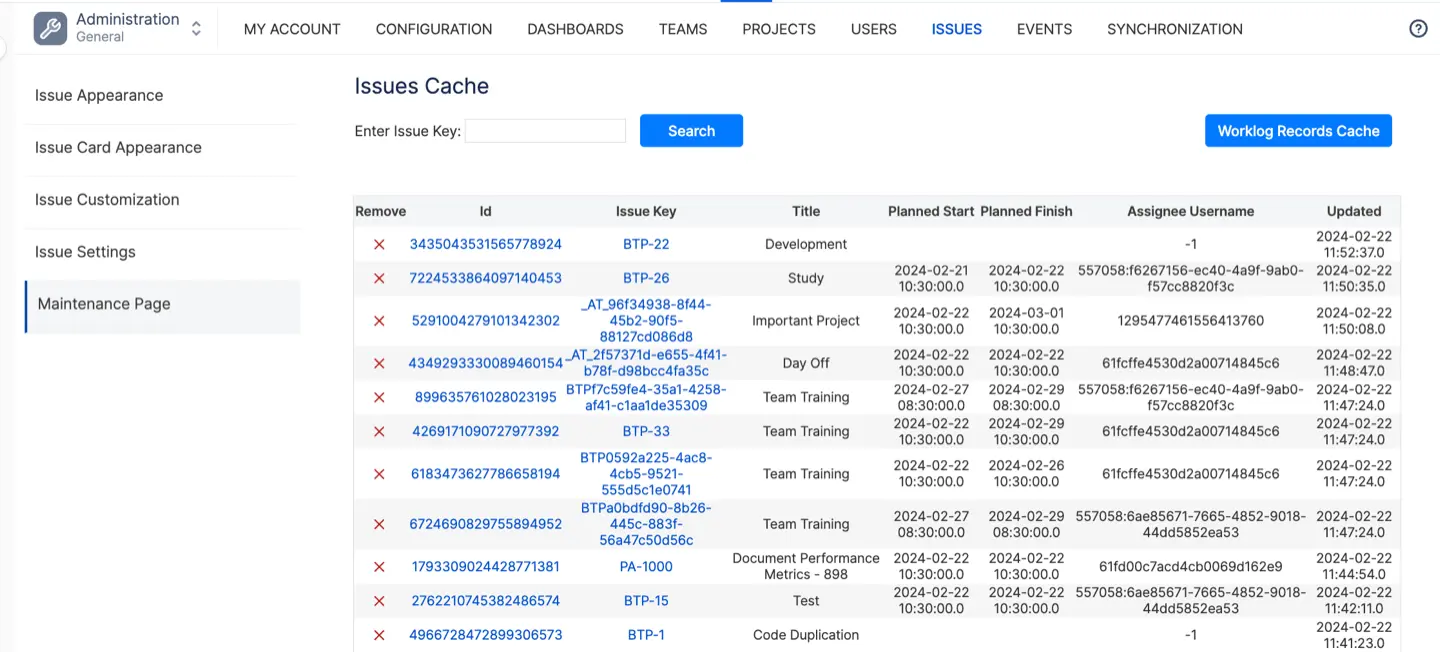
To prevent this issue in the future, a new approach has been introduced for removing deleted Jira issues and worklogs. This feature requires manual activation:
Go to Configuration → Jira Integration → Webhooks Config → Add there your email & Atlassian Token:
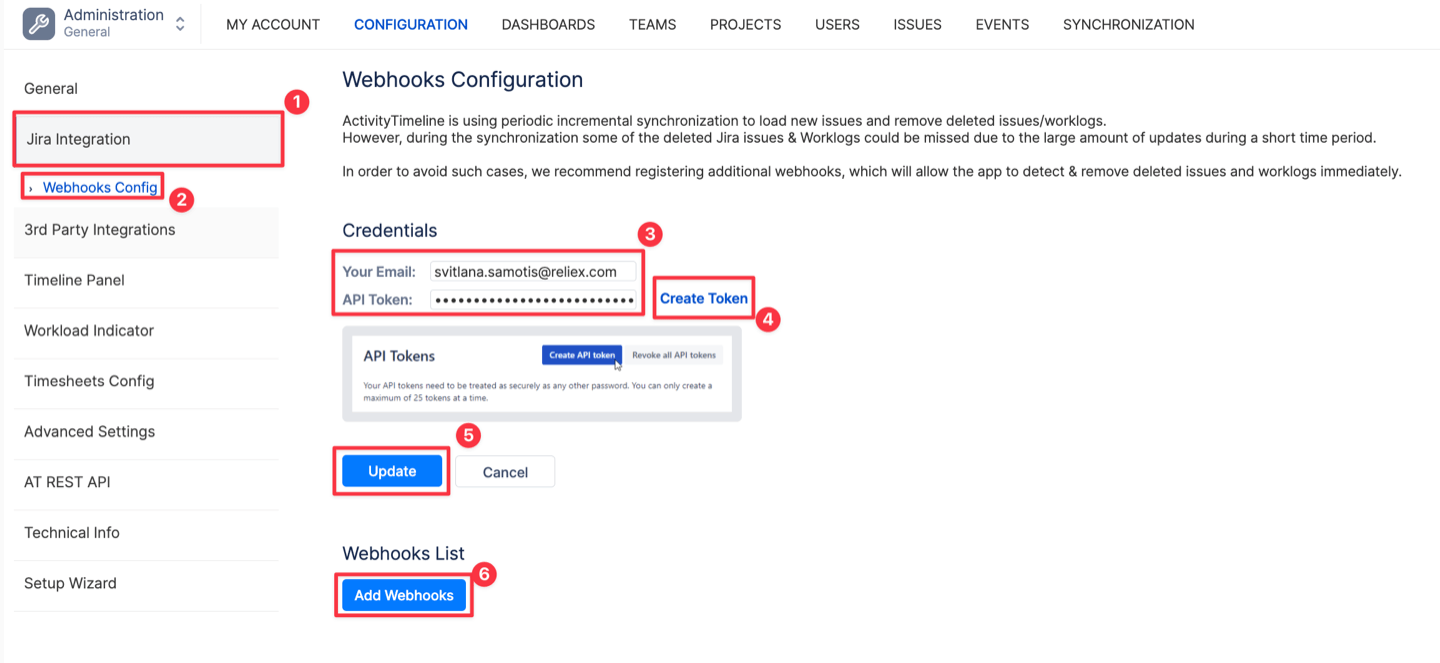
Click to 'Add Webhooks' and, you'll see 2 webhooks that's been created:
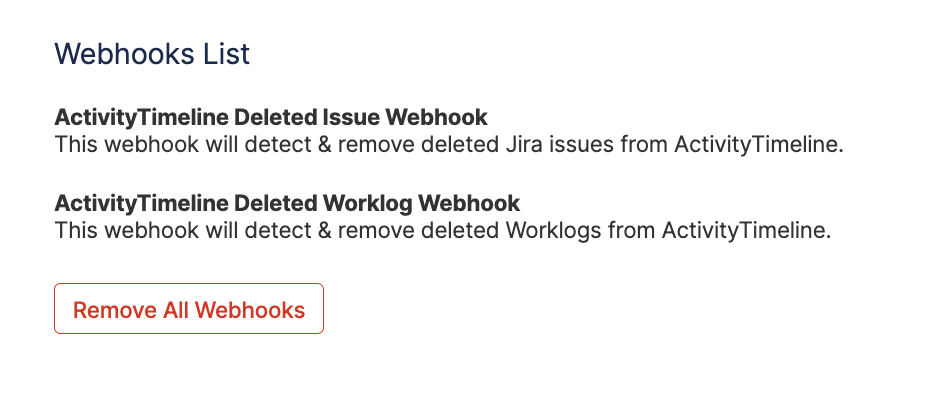
Voilà, from now on all issues and worklogs will be removed right after the task has been deleted from your Jira.
